"Ooey Gooey!" Did you ever say
that as a child? Well right now you are taking advantage of a GUI (pronounced
gooey). The browser window, and all of the other windows you open on your computer,
are part of the Graphical User Interface that has made computers so accessible
to a huge number of users. Learning how to manage these windows will help you
use your computer with less frustration. Components of a window
- This image is clickable. To learn more about one of the identified regions,
put your mouse cursor over the region. When you see your cursor change to a finger,
gently click one time with the mouse button.
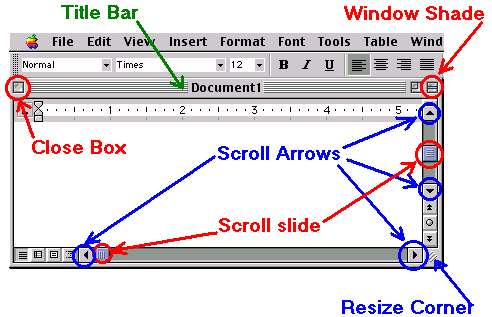
Title
Bar - This title bar contains the title of the document you are currently
working on or viewing. In the example above the name of the document is Document1.
That means it has not yet been saved. The title bar is also the move bar. To move
a window, place your mouse pointer in the title bar, click with the left mouse
button, hold the button down and move the mouse. The window moves to a new place
on the screen.
- Active or Inactive windows - The title bar also
indicates which window is active. Yes, you can have more than one window open
on your screen. That is why you bought so much memory! However, even if you have
20 windows open, only one window will be active.
- Inactive window -
If the title bar is gray the window is inactive and you can not work in it. No
keyboard commands related to the window will function, because it is inactive.
You can make an active window inactive by clicking anywhere outside the boundary
of the window.
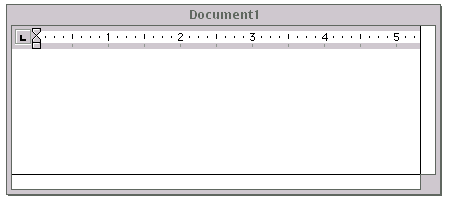
- Active window - The six horizontal lines in the gray title bar indicates
that a window is active. No matter how many windows you have open, only one of
the open windows will have those horizontal lines in the title bar. You can make
an inactive window active by clicking anywhere inside the boundary of the window.
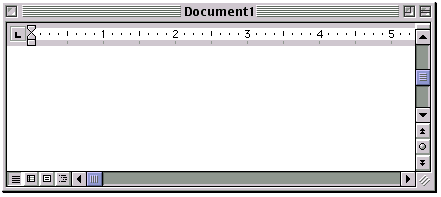
Window
Shade - Occasionally you will want to see something on the desktop of your
screen. If you are not finished with the window that is covering the desktop gently
click one time on the Window Shade button. The window rolls up and the only thing
that remains on the screen is the title bar. When you are ready to continue working
in the window, gently click one time on the Window Shade button and the window
rolls down, ready for work.
Close - Yes!
That's right, click in the box to close a window. If you are accustomed to working
on a Windows based computer, you know that closing a window can exits from an
application. With the exception of the Calculator and the Scrapbook, this is not
true about a Macintosh window. Closing a window leaves the application running.
This can cause frustration for new users who try to open an application that is
already open. For example; If you have only one Netscape window open and close
that the menu bar does not change. If you try to open Netscape again, nothing
will appear to happen. Netscape is open without a browser window, because it was
closed. Get in the habit of quitting applications from the File menu, rather
than closing windows.
Scroll Arrows - These
arrows allow you to move the contents of the window up, down, left or right.
- Gently click one time on any of these arrows to move the window a small increment.
- Click
on one of these arrows and leave the mouse button depressed and the window will
move continuously until you let go of the mouse button.
Scroll
Slide - Place the tip of your mouse pointer directly on the Scroll Slide.
Click on the slide, leave the mouse button depressed and move your mouse pointer
up, down, left or right. The contents of the window will move with the slide.
Resize
Corner - This bottom right corner of the window contains three diagonal lines.
Follow the directions below to resize a window:
- Place your mouse pointer
in the resize corner and it changes to a two headed diagonal arrow. Click with
the left mouse button, hold the button down and move the mouse away from the center
of the window to make both the height and width of the window get larger at the
same time. If you repeat that step, but drag toward the center of the window,
both the height and width get smaller. This does not work on any other part
of the window.
Task - Go
to a practice page and follow the instructions you find there.
Mouse
| Windows | Desktop
| Built-In
| Formatting a Disk
| Saving
| Keyboard


