
 |
Links for K-12 Teachers | Assessment Assistance | On-Line Practice Modules | Daily Dose of the Web
Using the Menus | Using the Toolbar | Getting out of a Frame | Managing Bookmarks | Scrolling Techniques
Using the Toolbar buttons
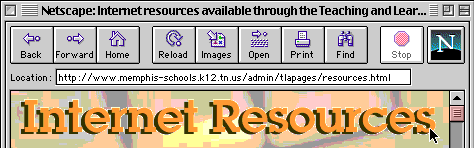
Toolbar
Back - Return to the page you just left
Suggested Uses
- Each time you click this button you back-up to earlier pages in your browsing session. If you are going to go back more than two steps you should probably use the Go menu instead
- If you got to the current page by clicking on a link, yet the Back button is grayed out, the previous link opened your current browser page in a new window. You can not use the Back button because as far as that browser window is concerned, you have not been anywhere else. There are two ways to go back to the previous page
- Close the window you are in
- Go to the Window menu and select the page you were on before coming to the current page.
- Some pages quickly send you on to another page. When you use the back button you are simply directed back to the window you just tried to leave. Once again, there are two ways to get around this.
- Click Back, Back quickly (two clicks on Back)
- Select the Go menu to get past the referring page.
- If you followed a link to an anchor to jump down in a page, use the Back button to return to the part of the page you jumped from. For example, if you came to this section by clicking on the image of the toolbar buttons at the top of the page, click Back to return to that part of this page.
Forward - After using the Back button, go forward to the page you returned from
Suggested Uses
- You may have clicked on the Back button to check something on the referring page. If so you can use the Forward button to continue reading the page you stepped back from.
Home - Go directly to the page your browser opens to when Netscape is launched.
Suggestions
- Select a homepage which will provide links to sites that you will need to use often. Anytime you wish to get back to this page, click on the Home button.
Reload - This choice sends a request back to the server where a page is sitting and asks for another copy of the web page.
Suggested Uses
- Refresh live data. Some pages will automatically refresh the page displayed on your screen. If the one you are viewing does not, selecting Reload will get a copy of the most recent data available on the page.
- Go to the source page, not your cache. Each time you visit a web site it is stored in a file on your computer called the cache (secret hiding place). The next time you ask Netscape to visit the page your cache is checked first. If the page is found there, that is where it is displayed from. To get the most recent copy of the page, select the Reload option.
A page did not finish downloading, and some images are missing. Select the Reload option to make another try at downloading the images.
Images - Restores images which were not loaded with the page
Suggested Uses
- If you deselected Auto Load Images from the Options menu, a page will download faster. After reading the page if you decide to restore the images, click on the Images button.
Open - Open a web page whose URL you know
Suggested Uses
- Type a URL, or paste a copied URL, into the location space.
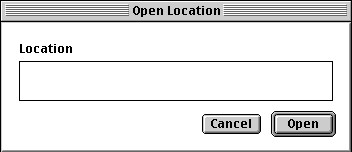
Print - Prints the current web page
Suggested Uses
- Caution, this button prints the entire web page, not just the current screen. On paper, a web page may be much longer than you expect it to be. One option is to copy just the text you want and paste into a word processor document.
- If you are going to print a page to distribute to anyone, always include the URL on the page. If the page is worth printing to give to someone, that person may want to visit the page on the Internet. With the URL on the page they can do that.
- To place the URL on the printed page, go to the File menu and select Page Setup.
- Select Location. You have the option of placing the URL on any of six spots on the page
Find - This is not a substitute for a search engine. This menu item will search for a specific word on the current page that you are viewing, and only on that page.
Suggested Uses
- You have performed a search using Infoseek or some other search engine. Perhaps you were looking for "Southern kudzu recipes." A page sounds interesting, so you follow the link by clicking on the blue title. Now where is the reference to kudzu? Select Find. Type the word in the Find window and click Find. The first occurrence of the word on the page will be highlighted. You can continue to select Find and search for other occurrences of kudzu, or whatever word you were looking for.
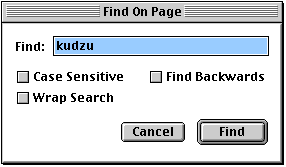
Stop - Cancels the current download
Suggested Uses
- If a page is taking too long to open, click on the Stop button and try the link again.
Netscape - Visit the Netscape homepage
Suggested Uses
- The Netscape portal site offers news, software downloads, directories of topics, and an increasing number of services. Go there to download the latest version of Netscape, or refer to the links at the bottom of this page.
Location block
Suggested Uses
- Click in the location block and the entire block should highlight. You could not type a new URL in place, Paste a URL that you had copied, or modify the URL in the location block.
- If you are using Netscape on an IBM computer, the location block features a pull down menu of pages which have been visited by typing the URL into the location block. This is not a history window, and it is not as complete as the Go menu. Only URL's physically entered into the location block will be displayed here.
- If you need assistance clearing this pull down menu, click here.
Directory buttons
Suggested Uses
- None, absolutely none!
- None of the functions available through the buttons above are related to classroom instruction. Therefore, it is my recommendation that you deselect Show Directory Buttons from the Options menu.
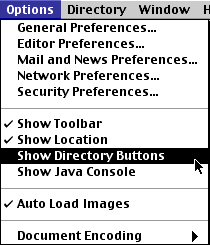
OK, I can hear you asking, "Isn't this button useful?" If you choose to search through this button you go to Netscape's portal site and join the other 20,000 users who are hitting the Netscape site each second. A much better choice is to go directly to a search engine. If you do not know a URL to use, check out the list of search engines.
If you have questions about using a Netscape browser you might go to this index to lists of technical articles for various Netscape browsers, current and older versions. You can select a link below to view all of the technical articles that apply to the product you've selected, or use the search engine to look for a specific topic.
Downloading other versions of Netscape
Netscape Communicator 4.5 - available for Mac 7.6 or higher or Windows 95/98/NTNetscape Communicator 4.0 - available for Mac or Windows 3.1/95/98/NT
Archived versions including:
- Communicator and Navigator Standalone 4.05
- Communicator and Navigator Standalone 4.03
- Navigator and Navigator Gold 3.04
- Navigator and Navigator Gold 3.01
- Navigator and Navigator Gold 2.02
Other Netscape tutorials

Custom Search
|