Getting the most out of your Windows keyboard
Mouse | Built-In | Windows | Desktop | Formatting a Disk | Saving | Keyboard
To learn the function of a key, click on it. Some keys are not linked.
Since this page was first designed there have been many different keyboard configurations in use. Your keyboard will very likely not look exactly like the one you see below. However, the functions of the keys remain similar. The same can be said for the many different versions of MS Office that have been rolled out since this page was first created. If you have been using a keyboard shortcut in earlier versions of office, they will still work in the newer versions. Please let the authors of this page know if you find a combination that no longer works.
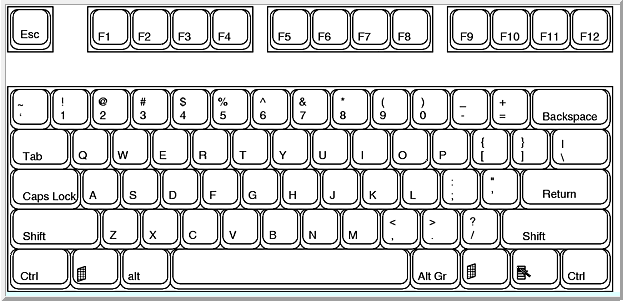
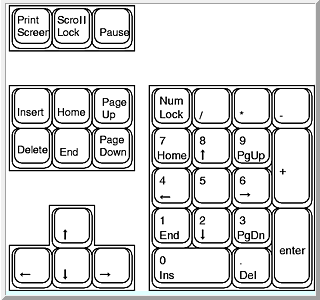
Keyboard shortcuts specific to MS Word | Keyboard shortcuts specific to MS Excel
Escape - Esc is used to back out of situations. When you find yourself in a place where you don't want to be, try the Esc key. In PowerPoint this key will stop a running slide show. The keyboard combination Ctrl + Esc will open the Start menu.
return to the keyboardF1 - While working in an application, depressing this key will bring up the applications help menu. If there is no open application F1 will open Windows Help .
return to the keyboardF2 - Choose this key to rename a selected item.
Alt + Ctrl + F2 to open a new document in MS Word
Ctrl + F2 to open print preview in MS Word (this is a toggle, tap the keys again to return to the edit page)return to the keyboardF3 - Depressing this key will display the Find: All Files dialog box.
2 - Shift + F3 will change case in MS Word. Continue to press F3 ( with the Shift key depressed) to toggle through all choices.
return to the keyboardF4 - Holding down the Alt key while depressing F4 closes the current active window. If there is no active window this opens the Shut Down dialog box.
2 - Repeat an action with F4. For example, if your last action was to format a word as Bold, you can repeat the procedure by highlighting another word and depressing F4 . This continues to work until your next action. (Thanks to George Held for this shortcut)
return to the keyboardF5 - Select this key to refresh the contents of a dialog box, such as the Save As or Open dialog boxes, or in a window such as a Windows Explorer window.
2 - Refresh a browser window; IE refreshes immediately, Google Chrome, Firefox, and Safari all ask for confirmation before refreshing
3 - Open the Find and Replace dialog box in MS Word
4 - F5 + Ctrl + Shift to insert a bookmark in MS Word
5 - Use this key to start a slide show in MS PowerPoint
return to the keyboardF6 - F6 + Ctrl to move to a previous window if you have multiple documents open in MS Word
2 - F6 + Alt to move to a previous window if you have multiple documents open in MS Word
return to the keyboardF7 - Perform Spell and Grammar check in MS Word
2 - F7 + Shift when a word is selected to access the thesaurus in MS Word (see an activity using this feature of Word )
return to the keyboardF10 - Activates Menu Bar options. Use right and left arrows to select menus and down arrows to display pull down menus. This is especially useful on the newer versions of IE because the menu bar is not displayed by default.
2 - F10 + Shift - Depressing this key combination will display the selected item's shortcut window. This is the menu that is displayed by right-clicking .
return to the keyboardF11 - In Internet Explorer this key will allow you to toggle back and forth between full screen view (all toolbars compressed into one thin line) and normal view
2 - In Excel this key will make a chart using data that you have highlighted
3 - F11 + Shift - in Excel this keyboard combination will add worksheets to the workbook. Each time you tap F11 a new worksheet is added.
return to the keyboardF12 - Open a new document in MS Word
2 - F12 + Ctrl + Shift to print in MS Word
3 - F12 + Shift to Save in MS Word
4 - F12 to open the Save As dialog box in MS Word
return to the keyboardPrint Screen - Don't look at your printer after pressing this key. This sends a copy of whatever is on the screen to the clipboard. One common use of this action is to paste the clipboard into Paint to copy a portion of an image for use in another application. As an example look at the Windows logo in the Windows key section of this page. That was produced by copying a small portion of the desktop image and pasting into a web page developer. If you wish to copy only the active window, hold down the Alt key, then tap on the Print Screen key. It will copy only that window that is active, not the whole desktop. (Thanks to Bruce Ellis with Dallas ISD for pointing this out)
return to the keyboard* (Asterisk) - Ctrl + Shift + * to select the current region around an active cell in MS Excel. This can be quite useful in creating charts.
return to the keyboardHyphen (dash) - Ctrl + - (Hyphen) to bring up the Delete dialog box in MS Excel
return to the keyboard[ - Ctrl + [ to decrease font size of highlighted text one point at a time (MS Word and MS PowerPoint)
return to the keyboard] - Ctrl + ] to increase font size of highlighted text one point at a time (MS Word and MS PowerPoint)
return to the keyboardP - Ctrl + P to print in many applications
2 - Ctrl + P to bring up the pen if you are showing a PowerPoint show
return to the keyboardE - E to erase whatever you drew using the pen during a PowerPoint show
return to the keyboardA - Ctrl + A to select all in many applications
2 - Ctrl + A to replace the pen with the arrow pointer if you are in a PowerPoint show
return to the keyboardB - Ctrl + B to make selected text Bold
2 - B to make the screen Black if you are showing a PowerPoint show [this does not work in edit mode, just in show]
return to the keyboardW - Ctrl + W to close a window
2 - W to make the screen White if you are showing a PowerPoint show [this does not work in edit mode, just in show]
return to the keyboardZ - Ctrl + Z to undo (to Zap an error)
return to the keyboardN - Ctrl + N to get a new document in many applications [MS Office, Photoshop, Internet Browsers and others]
return to the keyboardX - Ctrl + X to cut selected text or images
return to the keyboardQ - Ctrl + Q to quit (or Exit) the active application
C - Ctrl + C to copy selected text or images
return to the keyboardV - Ctrl + V to paste text or images that have been cut or copied
return to the keyboardS - Ctrl + S to save a document
return to the keyboardD - Ctrl + D to make a favorite in Internet Explorer
return to the keyboardTab - This key can be used to move forward through options in a dialog box.
2 - Ctrl + Shift + Tab can be used to move backward through the options.
3 - Ctrl + Tab allows movement from one open window to the next in an application with more than one open window.
4 - Alt + Tab displays a list of open application windows. Keeping Alt depressed and selecting Tab cycles through the list. Releasing selects the highlighted application window.
return to the keyboard
Caps Lock - An obvious function, but some things that are not so obvious need to be said. This key should be used with caution, if at all. A document, even a headline of a document, produced in all caps is hard for the eye to scan. If you are producing documents, or slide shows, for the purpose of communicating with some audience, you should avoid anything that makes that communication less clear. All caps is difficult for voice recognition software to interpret. All caps in Email is widely understood to be shouting or yelling at someone. Furthermore, new users should not be taught to use the caps lock key in place of depressing the Shift key to produce capital letters. Do you have thoughts on this matter? Please share them with me by Email .
return to the keyboardShift - The obvious use of this key is to allow selection of capital letters when depressing the alphabet characters, or selecting the characters above the keys on the row just below the F keys.
2 - Depressing the Shift key while inserting a CD-ROM will bypass auto play.
3 - Use the keyboard combination Shift + Delete to permanently delete a selected item, not simply moving it to the Recycle Bin.
4 - Shift + arrow key(s) to extend the area of selected data in MS Excel
5 - Adding the Shift key to most keyboard shortcuts will perform the reverse action. For example: Spacebar scrolls down in IE but Shift + Spacebar scrolls up, in MS Excel depressing the Enter key moves to the cell below and Shift + Enter moves to the cell above , likewise in MS Excel depressing the Tab key moves to the cell to the right and Shift + Tab moves to the cell to the left.
return to the keyboardCtrl - Depressing the Ctrl key while clicking allows multiple selections. Holding the Ctrl key down and pressing another key will initiate quite a few actions. Some of the more common are listed in the table below:
Ctrl + A to select all items
Ctrl + C to copy selected text or items
Ctrl + V to paste the contents of the clipboard
Ctrl + P to print
Ctrl + Z to undo / Ctrl + Y to redo
Ctrl + X to cut selected text
Ctrl + Esc to open the Start menu
Ctrl + = to bring up spell checker (pre Win XP)
Ctrl + Shift + * (Asterisk) to select the current region around an active cell in MS Excel. This can be quite useful in creating charts.
Ctrl + B to add/remove Bold formatting
Ctrl + I to add/remove Italic formatting
Ctrl + W to close the active window
Ctrl while dragging a file to copy the file
Ctrl + Shift while dragging a file to create a shortcut
move the cursor to the beginning of the next word
move the cursor to the beginning of the previous paragraph
move the cursor to the beginning of the previous word
move the cursor to the beginning of the next paragraph
Ctrl + P to display the pen in a PowerPoint show Ctrl + S to save the current document Ctrl + U to add/remove Underline formatting Ctrl + 9 to hide rows in MS Excel (add Shift to the sequence to unhide .)
Ctrl + Tab allows movement from one open window to the next in an application with more than one open window.
Ctrl + F4 to close a window in an application without closing the application.
Ctrl + Enter while in Internet Explorer - Enter only the domain name then depress Ctrl before striking Enter/Return. IE automatically fills in the complete URL for a .com address. Ctrl + A to display the arrow in a PowerPoint show Ctrl + - (Hyphen) to bring up the Delete dialog box in MS Excel Ctrl + C + C to open the clipboard (Alex Khouri told me about this one. Thanks Alex!) Ctrl + 0 to hide columns in MS Excel (add Shift to the sequence to unhide.)
Ctrl + arrow (in Excel) - In a large worksheet this combination allows you to quickly move left, right, up, or down. Starting from cell A1, depressing Ctrl and pressing the right arrow moves to the cell in row 1 adjacent to the first empty cell. Ever wonder how many rows are in a worksheet? On a blank worksheet hold down the Ctrl key and press the down arrow. (Thanks to George Held for this shortcut) Windows - On either side of the spacebar, outside the Alt key, is a key with the Windows logo. Holding the Windows key down and pressing another key will initiate quite a few actions. Some of the more common are listed in the table below:
+ F to display Find: All Files
+ F1 to display Help
+ R to display the Run command
+ M to minimize or restore all windows
+ E to display Windows Explorer
+ Break to display System Properties
+ Tab to cycle through buttons on the task bar
Shift +
+ M to undo minimize all windows
to display the Start menu
and then press U to display the Turn Off Computer menu, press U again (on laptops) or press S (on desktops) to Turn Off the computer.
+ D to quickly get to your Desktop [Thanks Charlotte!]
If your computer has XP installed and you want to lock your computer when you walk away from it use
+ L . OK, I won't leave you hanging. Your Windows password will unlock your computer. ( Thanks to William Grimes )
Alt - Located on either side of the space bar. Holding the Alt key down and pressing another key will initiate quite a few actions. Some of the more common are listed in the table below:
Alt + F4 closes the current active window. If there is no active window this opens the Shut Down dialog box Ctrl + Q will also Exit an application. Alt + underlined letter in menu to carry out the corresponding command on the menu Alt + left/right arrows in a browser moves forward or back through the pages visited in a window Alt + Spacebar displays the current window's system menu. This is the same as left clicking on the application icon at the top left of the window. Alt + Enter displays a selected items properties. This can also be done with Alt + double-click. Alt + PrintScreen Captures the top window of the active application (Thanks to Bruce Ellis with Dallas ISD for pointing this out) Alt + Spacebar (then C) after the system menu is displayed (see above), this combination will close a window. This works the same way as Alt + F4 but requires less stretch. Thanks to Brad Knaack for this one. Alt + Space displays the main window's system menu. This is the same as clicking on the application icon at the left end of the title bar . Alt + - (hyphen) displays the current window's system menu. This is the same as left clicking on the application icon at the top left of the window. Alt + Tab displays a list of open application windows. Keeping Alt depressed and selecting Tab cycles through the list. Releasing selects the highlighted application window. Application key - This key has an image of a mouse pointer on a menu. Depressing this key will display the selected item's shortcut window. This is the menu that is displayed by right-clicking.
return to the keyboardSpacebar - Yes, you know it makes spaces between characters, but what else? In Netscape the Spacebar acts like the Page Down button.
return to the keyboardEnter/Return - In any dialog box a selected button or command can be selected by depressing this key. Selected buttons can be recognized by their darker borders.
2 - Ctrl + Enter while in Internet Explorer - Enter only the domain name then depress Ctrl before striking Enter/Return. IE automatically fills in the complete URL for a .com address.
return to the keyboardPipe - Adding this character in an Infoseek search is a way to limit hits about a larger topic to a smaller sub-topic. For example a search for Al Gore | Internet should yield only sites about Al Gore AND the Internet.
return to the keyboardBackspace - While working with text, use this key to delete characters to the left of the insertion point.
2 - In a web browser, use this key to go Back
return to the keyboardHome - Depress and hold the Ctrl key as you select Home to go to the first line of a document
2 - In a web browser, use this key to go to the top of a web page
return to the keyboardPage Up - In a Netscape window use this key to move up one full screen on a currently displayed web page.
return to the keyboardDelete - While working with text, use this key to delete characters to the right of the insertion point. This key can also be used to delete selected files. If you use the keyboard combination Shift + Delete the item is permanently deleted, not simply being moved to the Recycle Bin.
return to the keyboardEnd - Depress and hold the Ctrl key as you select End to go to the last line of a document
2 - In a web browser, use this key to go to the bottom of a web page
return to the keyboardPage Down - In a Netscape window use this key to move down one full screen on a currently displayed web page.
Up Arrow - Navigate in a document to the line above. Hold the Ctrl key down as you press this key to move to the beginning of the second line above.
2 - Shift + arrow key(s) to extend the area of selected data in MS Excel
return to the keyboardLeft Arrow - Navigate in a document one character to the left. Hold the Ctrl key down as you press this key to move one word to the left.
2- Shift + arrow key(s) to extend the area of selected data in MS Excel
return to the keyboardDown Arrow - Navigate in a document to the line below. Hold the Ctrl key down as you press this key to move to the beginning of the second line below.
2 - Shift + arrow key(s) to extend the area of selected data in MS Excel
return to the keyboardRight Arrow - Navigate in a document one character to the right. Hold the Ctrl key down as you press this key to move one word to the right.
2 - Shift + arrow key(s) to extend the area of selected data in MS Excel
return to the keyboardNum Lock - If you wish to use the numeric keypad, on the right end of the keyboard, to display numbers, the Num Lock key must be selected (a light will tell you that it is on). If you wish to use the keypad to navigate in a document, turn off Num Lock by pressing the key (the light will go off if Num Lock if off)..
return to the keyboardKeypad keys
* (asterisk) - In Windows Explorer this expands everything under the current selection. Caution: do not try this with the C drive icon selected.
return to the keyboard- (minus) In Windows Explorer this collapses the current selection
return to the keyboard+ (plus) In Windows Explorer this expands the current selection.
return to the keyboard This is a set of documents to download which show all commands available in MS Word.
Extensive list of Keyboard shortcuts as a word document (PC version). Extensive list of Keyboard shortcuts as an excel document (PC version).
Extensive list of Keyboard shortcuts as a word document (Mac version). Extensive list of Keyboard shortcuts as an excel document (Mac version).
[External Links]
- 18 Cheat Sheets to Master Microsoft Office - students edition
- Excel PC and Mac Keyboard Shortcuts - This page lists PC and Mac shortcuts side by side
- Nationwide Onsite Software Training - Excel shortcuts for three versions of the software; 2010, 2007, and 2003

Use of this Web site constitutes acceptance of our Terms of Service and Privacy Policy.