
Using Excel as a Graphic Organizer:
Making a Time Line
You will use an Excel workbook to create a time line review activity. These can be printed, or can be displayed if you have classroom projection capability.
Open an Excel workbook. First, we will remove the grid lines before we draw the timeline. Go to the Tools menu, slide down to Options and click one time. On the View tab, in the bottom left corner there is a checkmark by the word Gridlines . Click in the box to remove the check mark and then click OK to return to a blank worksheet.
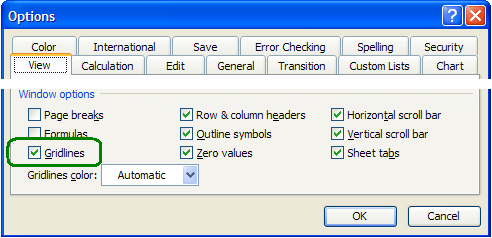
To make the time line, first we will draw one long thick horizontal line with arrows on both ends. You must have the Drawing toolbar open to draw this line. If the toolbar is not open, go to the View menu, select Toolbars and slide over to Drawing and click one time.
Click on the word AutoShapes in the Drawing toolbar, move your cursor to Lines and click one time on the line with two arrow heads. Somewhere near the middle of the sheet on the left side, click and drag to draw a straight line. To make a straight line, hold the shift key down as you draw. Draw the line across most of the sheet. While the line is still selected, move your cursor to the Line Style button on the Drawing toolbar and select the thick line labeled 3 pt . After making the line thicker, use the line color button to color it red. There is a small down pointing triangle to the right of the button. Click on that triangle to select a color.

For this timeline you will need to draw; four small white circles to place on the timeline, four rectangles to enter dates, and four rounded rectangles to enter events. These shapes can all be found in the Basic Shapes section of AutoShapes . The rectangle is the first shape on row one, the rounded rectangle is the first shape on row two and the circle can be drawn with the first shape on row 3.
Draw the rectangle about one inch wide, draw the rounded rectangles a bit wider, and draw the circle so it is tiny. The move cursor should cover the circle. Remember to hold down the Shift key as you draw to make a perfect circle.
After drawing one of each of the shapes, copy the shape by holding down the Ctrl key and pressing the C key ( Ctrl + C ). After a shape is copied, paste three more of the shapes by holding down the Ctrl key and pressing the V key ( Ctrl + V ) three times for each shape.
We will use the following dates for our timeline: 1809 Poe born, 1831 Poe leaves West Point, 1845 The Raven published, and 1849 Poe died. Type the year in a rectangle and then type the event in a rounded rectangle. To type on a shape, click on the shape and start typing. After typing all four dates, hold down the Shift key and click on each of the other date rectangles to select them all. Use buttons on the Formatting toolbar to change font size and alignment. Follow the same procedure to change font size and alignment in the event shapes (rounded rectangles). After changing the font size, you may need to change the size of the shape.
Move the dates under the timeline to roughly approximate the span of time. Move the circles onto the arrow just above the dates. Move the events above the timeline over the circle for the date of the event. To move a shape with text in it, you must click on the outside edge of the shape. Do not be concerned if the shapes are not exactly centered over the circles. That will come later.
The next step is to draw lines connecting the event rectangles to the circles on the timeline. To do that, we will use a part of the AutoShapes menu named Connectors . Click on AutoShapes , move your cursor to Connectors and select the first one, a straight line with no arrow head. Your cursor is now a cross hair cursor used for drawing. Without clicking, move your cursor to an event block. Notice that blue dots pop up showing where you may start drawing the connector, and your cursor has changed to a box like target selector.
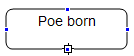
Click on the dot at the bottom of the event shape, let go of your mouse (do not click and drag) and move down to the circle under the event. When you see blue dots click one time on the highest dot on the circle. Do not be concerned about missing, we can move the connector line later. Also, do not be concerned if the lines are slanted, we will also straighten them later. Follow this procedure until all four events are connected to the appropriate dots.
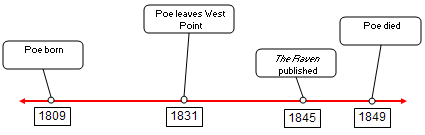
Click on the outer edge of one of the event blocks. Pick the one with the most slanted connector line. With the edge of the event block selected, use the keyboard arrow keys to move the block until it is centered over the dot and the connector is straight. Follow this procedure to straighten each of the event blocks.
If you want to move a connector, click on the end that you want to move and drag it to another spot on the circle.
Your timeline will look similar to the one below:
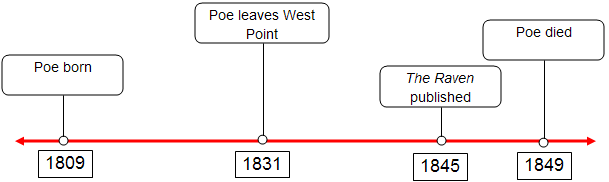
Sample review questions to use with this timeline:
- In 1829 Poe obtains rank of Sergeant Major. Between what two dates would that event be found?
- In 1836 Poe marries Virginia. Between what two dates would that event be found?
- Virginia died in 1847. Between what two dates would that event be found?
- After the death of his mother, Poe moved in with the Allan family in 1811. Between what two dates would that event be found?
- Poe tried to commit suicide in 1848. Between what two dates would that event be found?
Modify this procedure for any subject that uses timeline information.
Poe dates from http://www.heise.de/ix/raven/Literature/Authors/poe/life.html
Let us know if you have any other ideas for using this feature of Excel.

Use of this Web site constitutes acceptance of our Terms of Service and Privacy Policy.