
Choosing a template and creating a new slide
When you launch PowerPoint a dialog box opens which gives you several choices
- AutoContent Wizard
- Template
- Blank Presentation
- Open an existing presentation
Select Template if it is not already selected. Click OK to make your choice.
The New Presentation dialog box opens. Select the Presentations Designs tab if it is not already selected. In the left side of the dialog box you will see icons representing the template designs. Click on an icon to see a thumbnail image of the template on the right side of the window. A template can be chosen by double-clicking the icon, or by clicking on the OK button. If you decide later that you wish to change the template, follow these steps:
- Go to the Format menu at the top of the screen
- Choose Apply Design
- Search for where the templates are stored. The path I followed was:
- Hard Drive/Microsoft Office 98/Templates/Presentation Designs.
That will carry you back to the window you see above. This can be done at any time during the construction of your slide show. However, you may choose only one template for a presentation. Backgrounds can be varied, elements can be recolored, but more than one template can no t be used in a single presentation.
After choosing a template your next choice is slide layout.
Title slide is the layout presented for your first slide. You may choose the layout by double-clicking on the layout, or by clicking on the OK button. You may select a different layout by clicking on the thumbnail image. Several types of layout are illustrated above:
After you have chosen a layout for your slide is you decide you wish to change the layout for that particular slide, follow these directions:

Title

Organization chart

Bulleted text

Insert a Graph

Clip Art

Using a Table
- Go to the Format menu at the top of the screen
- Choose Slide Layout to see the window shown above
Adding a New Slide
After you have selected the format for your first slide, you may add a second slide to your presentation by:
- Go to the Insert menu at the top of the page and select New Slide
- Click on the New Slide button

Adding text to a slide, moving the text, and changing text style or color
Adding Text
On whatever slide format you have chosen, you will find dashed boxes including instructions to "Click to add ..." for whatever can be added to the slide.
- On the Title slide click in the title and type "Cool things to be found in the Library Media Center"
- On the Sub-Title slide click in the block and type "Reasons to Keep Coming Back to the Library," or whatever you have chosen for a sub-title.
Moving text block
To move a text block to another position on the slide, click the cursor in the border surrounding your text. Your cursor will change to a four-headed arrow indicating that you can now click and drag the block to a new position.
You can get this cursor by moving your mouse to any point of the border surrounding the text block except for the eight white squares. If you move your cursor to those points it becomes a double headed arrow indicating that you can change the size of the block.
Changing text style or color
Any text created in PowerPoint must be highlighted before changing font, style, or color.
Changing Font and size

With the text highlighted, click on the down arrow beside the name of the font, or font size to choose another.

With the text highlighted, click on the large A to increase size, or the small A to decrease size

With the text highlighted, go to the Format Menu at the top of the page and select Font to change font , size , style, or text color.
Changing Font style

With the text highlighted, click on B for Bold, I for Italic, U for Underline, or S for Shadow,

With the text highlighted, go to the Format Menu at the top of the page and select Font to change font, size, style, or text color.
Changing Text Color

With the text highlighted, click on the down arrow to choose a new color.

With the text highlighted, go to the Format Menu at the top of the page and select Font to change font, size, style, or text color .
Inserting an image into a slide
Inserting Clip Art
There are a variety of ways to insert Clip Art into a slide:
Once you have made a selection a database of clip art images will be built.
Included with
slide format
Button in
the toolbar
Menu bar 


Action required Double-Click
Click
Select Picture
then Clip ArtA selected image can be inserted into the slide by double-clicking on the image, or by clicking on the Insert button. When the image is inserted onto the slide it is surrounded by 8 blocks:

Moving the image
Place your cursor inside the image and the pointer turns into a four headed arrow.
Click and drag the image anywhere on the slide you want to when the cursor is shaped like this.
Resizing the image
Place your cursor on one of the corner squares and it changes to
a two headed arrow pointing diagonally. If you click and drag away from the center of the image on any one of these 4 corner squares the image gets larger in both width and height. If the Shift key is depressed while you are dragging the image will not become distorted.
If the cursor is placed on one of the center squares it changes to
a two headed arrow. If you click and drag the image will change size in one direction only, width or height.
Inserting an image other than clip art
Select the Insert menu from the top of the screen. Move the cursor down to Picture , and then over to From File . Navigate to the location on your computer, or floppy, where the images are stored.
When you are in a folder with images, selecting an image will display a thumbnail of the selected image. Just as with Clip Art, the picture can be inserted by double-clicking or by clicking on the Insert button.
If the Find File button is selected, Power Point will build a database of all images stored on your computer
Using different slide views
Five different views are available for a slide show
- Slide View - in which only the current slide is seen
- Outline View - in which a text outline of the presentation is seen
- Slide Sorter View - in which thumbnail images of each slide in the presentation are seen
- Notes Page View - in which a small image of the slide is accompanied by a notes section
- Slide Show - in which a full sized version of each slide is seen on the full computer screen
This panel of buttons at the bottom of the window allows selection of the views
You must be working in Slide View to edit text, images, or colors on the slide. Slide View shows a single PowerPoint slide.
In outline view you can quickly scan the entire presentation, edit text, but not the color of text, or do a spell check. You could also print the outline view to keep for speaker's notes as you present your show.
This is one of the most useful views. From this view you can:
- Click and drag to move a slide to a new position in the presentation
- Copy a slide and Paste a duplicate into the presentation
- Set a Transition for each individual slide or for the entire presentation
- Choose the method of Building text
- Get an overview of what the entire presentation will look like
This view suggests two principal uses:
- Print a set of these for use as speaker's notes. In each notes section below the slide image you might record important points you want to be sure your audience knows about before going to the next slide. Do not try to say everything you want to say on the slide.
- Leave the notes area blank and print a set of these for each person in your audience. Encourage them to make notes regarding the slide.
- If you have other uses to suggest, please send me Email . To see uses others have suggested, click here .
Clicking this button will begin the slide show. You may also begin the show by selecting Slide Show from the View menu or by selecting View Show from the Slide Show menu.
Before you present the slide show for the first time you should go to the Slide Show menu and select Set Up Show.
Here is where you find the command to Loop continuously until 'Esc' which will allow your presentation to scroll over and over as students enter your media center.
How to create a simple animation
Construct the slide. Remember the 6 x 6 rule; "Avoid more than six lines of text, or six words per line." Change to slide sorter view. Select the slide you wish to build. Select the animation effect from the menu at the top of this page.

If you have not already chosen an effect you will see "No Effect" where you see "Fly From Left" above. Click on the down arrow to the right and select an effect.
Another rule to remember is the "Run Over Rule." Avoid having text run over other text on the way to its final resting place.
Click on the Slide Show button
to see this effect in action in your slide presentation.
How to create a complex animation
Construct the slide. While still in Slide view, go to the Slide Show menu and select Custom Animation.
A Custom Animation dialog box appears.
Highlight the text or object you wish to animate, select Animate , and click on the Effects tab.
Creating transitions between slides Create your slide show and go to the Slide Sorter View.
- Entry animation and sound - Click on the name of the effect and you will see the list of effects available. The same is true with the sound. Caution ! This sound will play as each element is presented. Some of the sounds sound interesting the first time, but get tiresome with repetition.
- After animation - Dimming means changing the color of the previous points so the new point presented will stand out. You may also choose to hide the previous points so that only your new point is displayed.
- Introduce text - You may introduce the text in one of three ways.
- All at once - This shows the entire line of text, all at once. For most presentations this will be the preferred setting.
- One word at a time - Each word that you typed shows up one at a time. If you are doing a presentation for children this might be fun for one slide. I can not imagine sitting through a presentation where this effect is used on each slide, especially with accompanying sound.
- One letter at a time - Yikes ! Why would you want to? To see uses others have suggested, click here .
Before you leave the Custom Animation window, click on the Preview button to see, and hear, what your effect will look, and sound, like.

At the top of the window you will find slide transition and text animation controls:

Click on the button to the left. It is the Slide Transition button, and will produce a Slide Transition dialog box.
The transitions which you choose will take place as the slide disappears and the next slide is presented.
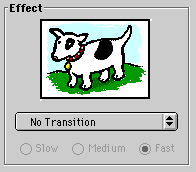
After you select a transition the dog will change to a key using the transition style you choose. Experiment with slow, medium, or fast to see which works best with your slide show
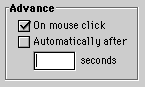
If your show is going to run by itself, select automatically and enter a number of seconds. On the other hand, if you are speaking as you present the slides you may prefer the mouse click option.
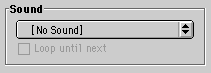
This sound accompanies the transition from one slide to another. Try to make sure that you have a real need for the sound to accompany your slides.
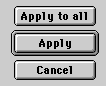
If you want the same transition for each slide in your show then apply to all is the option to choose. If every slide appears the same way, your audience may tire of the effect.
Always test your presentation before showing it. What sounded like such a good choice while you were writing, may not work out as well as you thought. Slide show options Your slides have been created. Transitions and animations have been selected. It is time to work on your entire show. Go to the slide sorter view so you can get a visual overview.
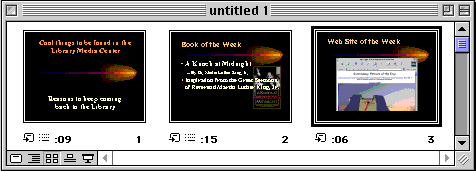
From this visual overview I know several things about my show. All three slides have a transition between slides (the slide with an arrow to the right). The text in slides 1 and 2 will build (the three bulleted line symbol). A time has been specified for each slide.
If you decide that a slide belongs in another place you may click and drag the entire slide to the new spot. For example; I could click on slide 3 and drag it to the left. A vertical line will appear between slides 1 and 2. If I let go of the mouse button, my original slide 3 will now be slide 2.
Viewing the Slide Show
You can start a show by clicking on the Slide Show button at the bottom of the window. You may also go to the View menu at the top of the screen and select Slide Show . Either of these options will allow you to see your show.
There is an option which gives you more control. Go to the Slide Show menu, and select Set Up Show or Rehearse Timings.
Set Up Show - This choice allows control over several parameters. However, the principal use of this window will be to cause the show to loop continuously until you hit the esc key. Even though timings are specified, you could choose to advance slides manually. Pen color will allow you to write on the slide during the show, and the mark will not permanently change the slide. More on that later.
Rehearse Timings - If you select this option, your show immediately starts. A timer begins to run in the bottom right corner. When you are ready for the next thing to happen, click once with your mouse. Nothing will happen until you click. Wait until the exact amount of time has elapsed before you click. PowerPoint records all of those timings and will ask you at the end of the rehearsal if you want to save those times. If you say yes then any times you may have entered will be changed when you go back to the Slide Sorter view
Ready? On with the show!

Use of this Web site constitutes acceptance of our Terms of Service and Privacy Policy.