
Typing on a Slide During the Presentation
This module explains how to prepare a PowerPoint show to accept information typed onto the slide during the slide presentation. Suppose that you are reviewing the parts of a plant and want students to name them during the show. One way to do that is to use the PowerPoint pen. Hold down the Ctrl key and press the P key and your arrow pointer turns into a pen for drawing.
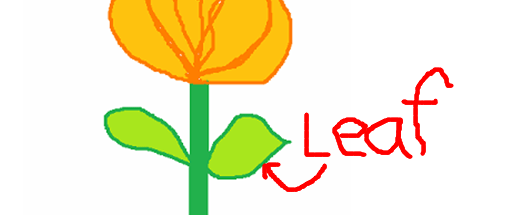
OK, that works, but it's messy. There is another way to enter information on a slide during a slide show. For this, we will use the Control Toolbox to make a text box.
Open PowerPoint. Make a slide on which you want students to add information. For this example a drawing of a plant will be labeled. The plant was drawn in Paint so we do not have to be concerned with copyright infringement.
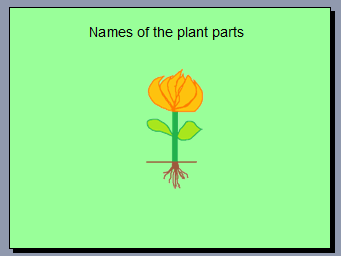
The Control Toolbox is one of PowerPoint's toolbars. Go to the View menu, slide down to Toolbars , and then slide over to Control Toolbox . Click one time to display the toolbox.
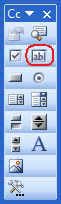
Click on the Text Box button (circled in red above). The mouse cursor turns into a crosshair, which is a drawing tool. Click and drag diagonally to draw a text box large enough to type into.
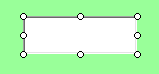
For this drawing, four text boxes will be needed. The easiest way to do that is to duplicate the text box three times. With the Text Box selected, there are eight white circles around the box when it is selected, press and hold the Ctrl key while you tap the D key three times. That action is like Copy and Paste in one step.
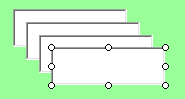
Don't try to copy and paste the boxes exactly where you want them. PowerPoint will put them wherever it wants to ("Thanks Mr. Gates"). When you duplicate the text box, each new box will be placed slightly down and to the right of the previous box. After you have the number of boxes you need, click and drag them to the place where you want them on the slide.
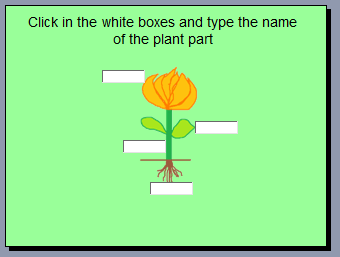
The default font selection will probably be too small to see easily if you project the computer to a screen. Many properties of a text box can be changed. Yo do so, right-click (or control + click on a Macintosh) the text box and select properties.
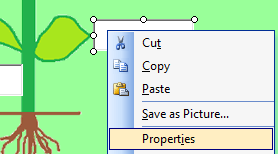
From the long list of properties available, select Font. When you select ("click-on") the font line a control box appears at the right end of the font line. In the image below I drew a red box around it, but you will not see a red box in PowerPoint. Clicking on the control box brings up a font change menu that will probably look familiar to you. Experiment with font size until you find one suited to your class and the size of your text boxes.
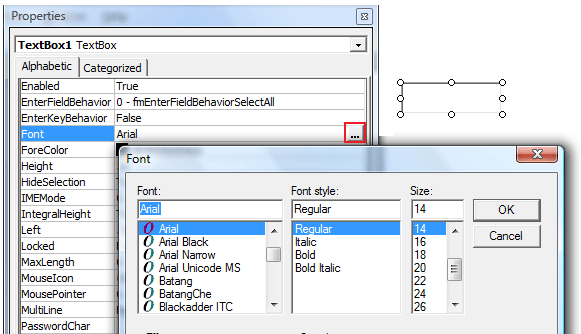
Start your show by pressing the F5 key. Call students to the keyboard to label the parts of a plant, or whatever assignment you have created using Type-On slides. If you post the slide show on your school website and then open the show in a browser, they type-on capability is still there.

Use of this Web site constitutes acceptance of our Terms of Service and Privacy Policy.