
Adding text to a slide, moving the text, and changing text style or color
Adding Text
On whatever slide format you have chosen, you will find dashed boxes including instructions to "Click to add ..." for whatever can be added to the slide.
- On the Title slide click in the title and type "Cool things to be found in the Library Media Center"
- On the Sub-Title slide click in the block and type "Reasons to Keep Coming Back to the Library," or whatever you have chosen for a sub-title.
Moving text block
To move a text block to another position on the slide, click the cursor in the border surrounding your text. Your cursor will change to a four-headed arrow indicating that you can now click and drag the block to a new position.

You can get this cursor by moving your mouse to any point of the border surrounding the text block except for the eight white squares. If you move your cursor to those points it becomes a double headed arrow indicating that you can change the size of the block.
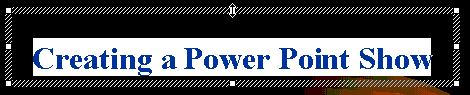
Changing text style or color
Any text created in PowerPoint must be highlighted before changing font, style, or color. To produce the headline you see below I had to reformat several things:
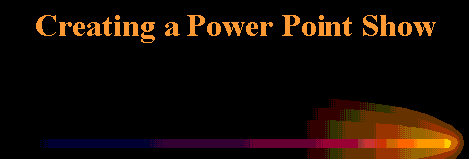
Changing Font and size

With the text highlighted, click on the down arrow beside the name of the font, or font size to choose another.

With the text highlighted, click on the large A to increase size, or the small A to decrease size

With the text highlighted, go to the Format Menu at the top of the page and select Font to change font , size , style, or text color.
Changing Font style

With the text highlighted, click on B for Bold, I for Italic, U for Underline, or S for Shadow,

With the text highlighted, go to the Format Menu at the top of the page and select Font to change font, size, style, or text color.
Changing Text Color

With the text highlighted, click on the down arrow to choose a new color.

With the text highlighted, go to the Format Menu at the top of the page and select Font to change font, size, style, or text color .
Go to Inserting an image onto a slide
Go Back to Using PowerPoint for presentations

Use of this Web site constitutes acceptance of our Terms of Service and Privacy Policy.