
Animating text
Animating text means that each bulleted point of your slide appears on the screen one at a time. For example:
First line
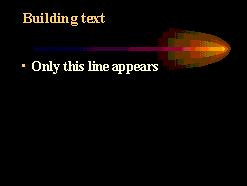
Second line

Third line
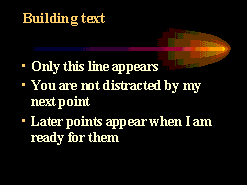
Fourth line
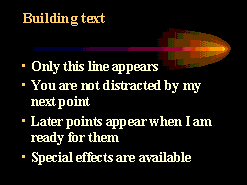
How to animate items on a slide
Construct the slide. Remember the 6 x 6 rule; "Avoid more than six lines of text, or six words per line." Change to slide sorter view.
Select the slide you wish to animate. From the Slide Show menu, select Custom animation . To bring lines of text onto the slide one at a time, use an Entrance effect. Several are available. You may also select More effects to see even more. Caution! The purpose of a PowerPoint slide show is to communicate information, not to show off your animation skills.
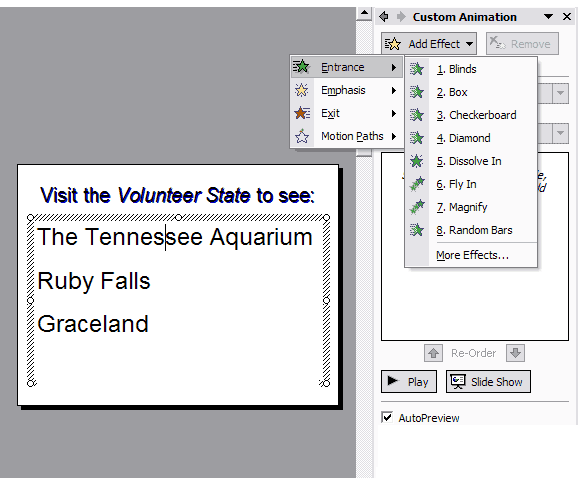
Another rule to remember is the "Run Over Rule." Avoid having text run over other text on the way to its final resting place.
Click on the Slide Show button
to see this effect in action in your slide presentation.
Making changes to the animation effect
After selecting an animation effect, a new icon is added to the Custom Animation pane. The icon includes a mouse, green star, and the item animated; text, chart, or image. At the right end of this icon you will see a down pointing triangle. Click on the triangle to display the menu of possible changes you can make to the animation effect.
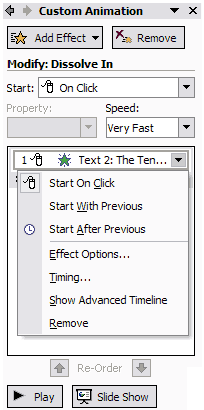
- Entry animation and sound - Click on the name of the effect and you will see the list of effects available. The same is true with the sound. Caution ! This sound will play as each element is presented. Some of the sounds sound interesting the first time, but get tiresome with repetition.
- After animation - Dimming means changing the color of the previous points so the new point presented will stand out. You may also choose to hide the previous points so that only your new point is displayed.
- Introduce text - You may introduce the text in one of three ways.
- All at once - This shows the entire line of text, all at once. For most presentations this would be the preferred setting.
- By word - Each word that you typed shows up one at a time. If you are doing a presentation for children this might be fun for one slide. I can not imagine sitting through a presentation where this effect is used on each slide, especially with accompanying sound.
- By letter - Yikes ! Why would you want to? If you have a really good use for this effect please send me Email and share it with me. To see uses others have suggested, click here.
Before you leave the Custom Animation window, click on the Preview button to see, and hear, what your effect will look, and sound, like.
Caution : Many new users of PowerPoint become enamored with all of the " bells and whistles " which they can easily include in their slide show. As much fun as those sounds and animations can be, remember the purpose of a PowerPoint slide show is to communicate some important information. If sounds fit naturally in the lesson, include them. For example, in a show about lions, the roar of a lion is appropriate. However, sound, just for the sake of sound, should not be included in your show. Studies show that the more " bells and whistles " you place into a show, the more likely it is that your audience will remember only the glitz.
See how to animate a chart
Go to Creating transitions between slides
Go Back to Using PowerPoint XP for presentations

Use of this Web site constitutes acceptance of our Terms of Service and Privacy Policy.