
Using Favorites Effectively
Favorites are Internet sites that you want to be able to get back to easily without searching. Netscape calls them Bookmarks. This tutorial is about how to add sites to the Favorites list, and how to manage and use that list most effectively.Adding Internet sites to the Favorites list - There are three ways to add Favorites to the list.
From the Menu bar select Favorites , then Add to Favorites...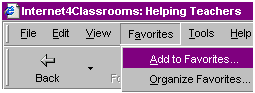
From the Standard Button Toolbar select Favorites,
then from the Favorites pane that opens on the left side of your screen select Add...
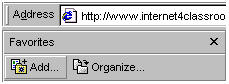
Use the keyboard shortcut that you already know from Netscape - Hold down the Ctrl key and tap the D key.
Organizing the Favorites list - Three actions that will be most helpful to you are: renaming, deleting, and placing into folders. All of those actions will be accomplished in the Organize Favorites box.
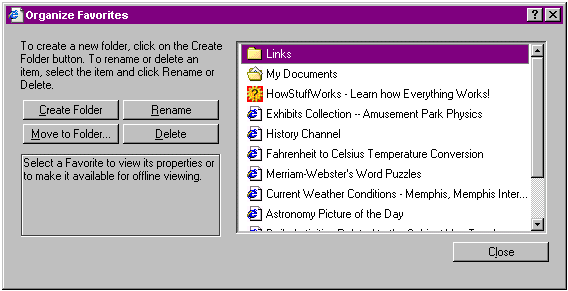
Rename - When a web page is written the title of the page is put into a part of the page that is not seen in the browser window. However, that title is displayed in the Application title bar - the colored bar that fills the top of the window. Look at that part of the screen right now. You should see "Using Favorites Effectively - Microsoft Internet Explorer." Not all web authors are careful about placing a title that makes sense in that area.
Look at the web page posted by an elementary school in Texas (chosen at random from Web 66). A new browser window will open. After you see the title of the page, close the window to return to this page. If you had added that page to the Favorites , it would be a prime candidate for renaming.
- Select Organize Favorites from the Favorites menu or the Favorites pane
- Select the entry to be renamed by clicking one time on the name
- Select the Rename button
- Type a new name for the Favorite entry
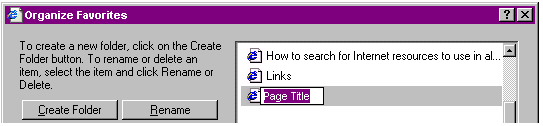
Delete - If you are developing a student project or looking for sites to use in a WebQuest, add an entry into the Favorites list for anything that you think you might use. After the student project or WebQuest has been written, go back to the Favorites list and delete all unneeded bookmarks. If you do not clean out your Favorites list it become less useful. Deleting entries from the list is easily done.
- Select Organize Favorites from the Favorites menu or the Favorites pane
- Select the entry to be deleted by clicking one time on the name
- Select the Delete button or depress the Delete key. (Note: The Backspace key will not work for this.)
Placing Favorites into Folders - If you have entries in the Favorites list that you want to keep, consider creating a folder to put them into. I created one named Daily Dose and drug a listing into the folder. If you have already created the folder, there are two ways to move favorites into the folder.Another way to move entries into folders
- Select Organize Favorites from the Favorites menu or the Favorites pane
- Select the entry to be moved by clicking on it with the left mouse button. Leave the button depressed.
- Slide the mouse pointer to the folder the listing is to be moved into.
- When the folder darkens (as in the image below) release the mouse button and the Favorite entry goes into the folder.
- Select Organize Favorites from the Favorites menu or the Favorites pane
- Select the entry to be moved by clicking on it with the left mouse button.
- Select the Move to Folder... button
- From the pop up list, select the folder the listing is to be moved to.
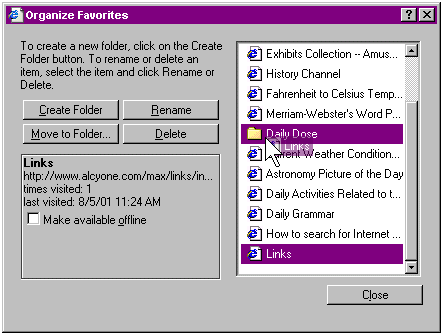
Using the Links Folder - One of the most useful features of the Netscape browser application is the personal toolbar. IE has the same capability. Immediately below the Address bar in the image below you will see the Links toolbar. Links is actually a folder in the Favorites. The Links folder has a lot of listings that are not needed in the classroom. My recommendation is that you clean out the entire folder. Any page that you go to quite a bit should be stored in the links folder.
- Select Organize Favorites from the Favorites menu or the Favorites pane
- Double-click the Links folder (gently click two times in rapid succession with the left mouse button).
- Delete all unwanted items in the folder.
- Move other Favorites listings into the folder. I highly recommend Internet4Classrooms for the Links folder.
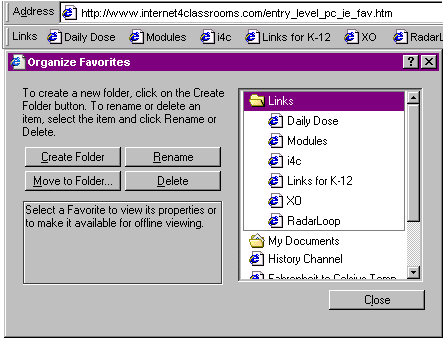
Saving Favorites to a disk - Place your disk in the floppy port (A drive). From the File menu select Import and Export ...
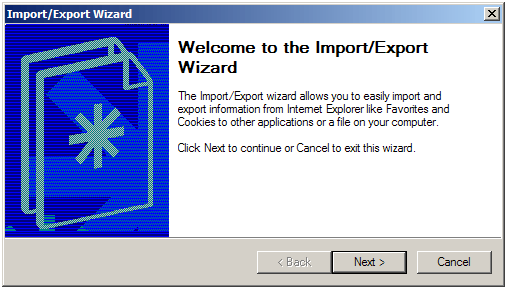
When the Import/Export Wizard opens select Next > Import Favorites is the default choice. Click on Export Favorites then select Next >
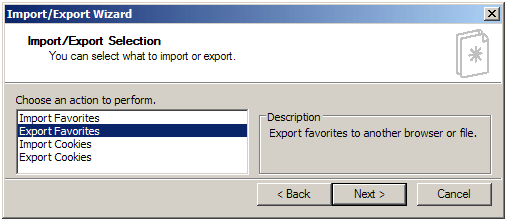
The default choice on the next window is Favorites . That means that all of the favorites on the computer will be saved to your disk. If you have created a folder of favorites, and have been sure that you moved any favorites you made into the folder, you can export a single folder.
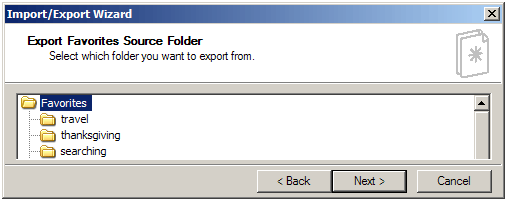
On the Export Favorites Destination window, select Browse and browse to find your disk (3.5 floppy). After locating the floppy, click on the Save button to come back to the Export Favorites Destination window.
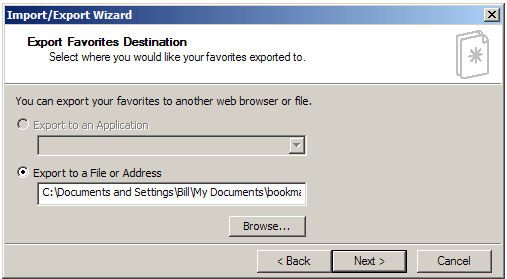
Select Next , then select Finish on the next window, and select OK when IE tells you that you successfully exported your Favorites. When you get to the computer where you want to store your favorites, repeat this process to Import your favorites. Importing favorites does not remove anything from your favorites. The process simply adds the new favorites to your list.
Return to the Entry Level PC index

Use of this Web site constitutes acceptance of our Terms of Service and Privacy Policy.