
 |
Links for K-12 Teachers | Assessment Assistance | On-Line Practice Modules | Daily Dose of the Web
Built-In Components
in Mac OS X
Thanks Scott!
Why rush out to buy software to install on your Macintosh OS X computer? You will find a robust suite of applications already installed on your computer. This module is to familiarize you with some of those applications. The easiest way to bring up a window like you see below is to put your mouse pointer over (don't click) one of the iApps (iTunes, iPhoto, or iMovie) in the Dock. Hold down the Control key as you click on the icon to display a pop-up box that will show the window where these applications are contained. Move your mouse pointer up to Show in Finder and gently click one time with the mouse.
That will bring up the window you see below. I have rearranged the items in the window to cluster several applications discussed in this module. Your window will look different.
Some of the items in the window below are links to explanations below. Click on them to find out more.
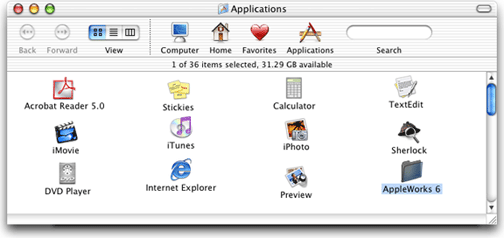
Stickies - If you are a fan of Macintosh Stickies, you are going to love OSX stickies, or "Stickies on Steroids." Leave yourself notes stuck on the screen. If you have never used this application you will find very good instructions on how to use them in the green, blue and pink stickies displayed as soon as you launch Stickies. Don't get stuck on this one, move on to some other neat built-ins.
Calculator - A simple, four function calculator that converts to a scientific calculator with a click on the Advanced tab. You can also keep track of what has been entered by displaying the paper tape. The calculator built-in on Mac Classic could handle only simple math. With this calculator you can do some fairly complicated stuff. You can even ask the calculator to speak each key you depress and also to speak the results. You make those settings in (where else?) the Speech menu.
Task: (1) Open the calculator (2) Enter your age (3) Divide by 7 (4) Remember that answer, it is your age in dog years. The person writing this page is 8.4 dog years old. (5) Calculate the age of that person in human years. Have your calculator speak the results. Record your age in dog years, you will use it in the TextEdit section.
AppleWorks 6 - Shhhhhh! Don't tell Bill Gates I said this. You don't have to rush out and buy Microsoft Office. You and your students could do quite a bit with these applications that don't cost you anything extra. I must confess however, I still prefer the applications in MS Office to these. But if your school or district is conserving money (who isn't these days?) you can begin to integrate your computer into your curriculum as soon as you turn it on.
Sherlock - The ability to find with your Mac has been expanded.
iApps - Your Mac comes with applications which allow you to work with music, digital images and digital video. These applications are found on the Dock and in the Applications folder. Play with them and learn how they work. A discussion of the specifics is beyond the scope of this module.
TextEdit - The built-in text editor of Mac Classic was SimpleText. It was exactly that, a simple place to type some text. The OS X version is much more powerful. Open TextEdit and begin typing. Spell something wrong on purpose. If your fingers are so well trained, type a sentence correctly then go back and include a letter that does not belong. As soon as you leave the word (go one space past, or click somewhere else) the misspelled word is underlined in red. MS Word does the same thing, except their red line is jagged not dashed. If you do not like that feature, go to the Edit menu and in the category Spelling, deselect Check spelling as you type.
The improvement in this text editor does not stop there. In MS Word for Macintosh you click on the misspelled word, hold down the Control key and gently click one time. A menu pops up with suggested correct spellings (if you have not mangled the word too badly). TextEdit does exactly the same thing. Below you see an example.
First Task: (1) Open TextEdit(2) Type your name and press the Return key (3) Type "I am xx dog years old," and press the Return Key (4) Type "It feels good to be so young again!," and press the Return Key (5) Click on the file menu and choose Save. (6) Name the document "dog" and save it on the desktop. Asking for help with step 6 is allowed.
Second Task - Type the phrase "I am learning how to make this computer work and I am so proud of myself!" In the Edit Menu select Speech then select Start speaking.
Note to Instructor: Wait a minute, or cover your ears. There will be a babble in the class. :-)
Key Caps - Even though it makes no ¢ (sense), do you sometimes have a ¥ (yen) to £ (pound) on your keyboard? Special characters such as the ones in that last sentence are included in almost every font on your computer. Key Caps is the application which shows what characters can be revealed by depressing the Option, Command, Control, or Shift keys in each font.
A keyboard displaying Helvetica Regular lowercase
If the Option key is held down, the characters above can be typed when the font is set to Helvetica Regular.Key Caps was stored in the Apple Menu Items. It is not as easy to find in Mac OS X. To find Key Caps go to the Mac Desktop, or make sure you are in the finder. Hold down the Command key (Apple) and press the F key. If you find this little application helpful, add it to the Dock by dragging the icon onto the Dock and releasing your mouse button. In the search results window below the second icon is the OS X version of Key Caps.
Return to the Index of Entry Level Computer Skills