
Using Bullets in Microsoft Word
For this lesson you will create a one page document which includes the use of a bulleted list. Suggested possibilities include:
- Compose a note inviting friends to a get-together at your house, including a list of things to bring with them.
- Write a report about a book listing five facts about the main character
Step 1.Open Microsoft Word.
Step 2. Open a new blank document using keyboard commands
- PC - Use Ctrl+N (Hold down the Ctrl key and tap the N key one time)
- Macintosh - Use Command+N (Hold down the Command key and tap the N key one time)
Step 3. Create a document which requires the use of a list. If you do not use the invitation or book report from the suggested choices above, your document must have a list of at least five things. Use a separate line for each item in your list.
The exclamation point above was taken from the Monotype Sorts bullets in Word

Do not use all caps anywhere on the page. The eye has difficulty scanning text in an all caps format, even including headlines.
Step 4. Add bullets to your list. That can be done in two ways.
- Highlight the entire list
- Select the bulleted list button

- Bullets appear by each item in your list.
or
- Place your cursor where your list will begin.
- Select the bulleted list button

- Type in your items one at a time.
- Press Return/Enter at the end of each item.
- Bullets appear at the beginning of each item you type.
Step 5. After completing your list and pressing Return/Enter another bullet will appear. To remove that bullet, deselect the bullet button in the formatting toolbar.
Step 6.You may change the style of your bullets. Highlight the five bulleted points. Go to the Format menu, select Bullets and Numbering . From the display on the Bulleted tab, select one of the styles of bullets. After choosing one, you can see a much larger selection of bullets by clicking on the Customize tab. From the Customize bulleted list dialog box you may change the font and/or the bullet.
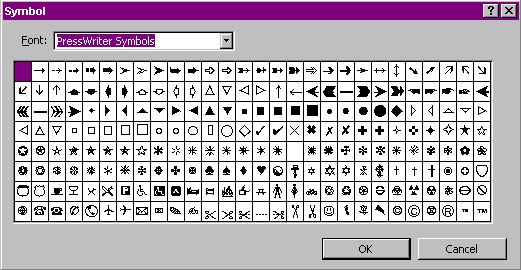
As an example, the sample dialog box above shows bullets available in only one font. Every font on your computer has some bullets you might use. Some of the fonts are nothing but images and icons which could be used as bullets.
Go back to Using Microsoft Word to Produce Classroom Documents
Search Internet4Classrooms







