
Using Microsoft Word's Menu bar
(Windows/PC version)
File menu
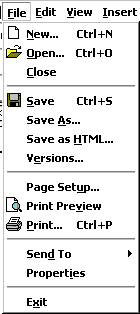
New - Opens a new document. If you use the keyboard combination indicated on the right a blank document opens immediately. Selecting the New menu item with your cursor gives the opportunity to open a large number of types of documents.
Open - Opens a previously saved document.
Close - Closes the active document but does not quit the application.
Save - Saves the active document with its current file name, location and format.
Save As - Saves by opening a window which gives the opportunity to change the file name, location or format.
Page Setup - Sets margins, paper size, orientation and other layout options.
Print Preview - Shows how the file will look when you print it.
Print - Prints the active file, also gives the opportunity to change print options
Exit - Closes Microsoft Word.
Edit menu
Undo ... - The actual entry of this item will depend on what you did last. In my example I had cut text, so that was displayed. This selection can be repeated several times.
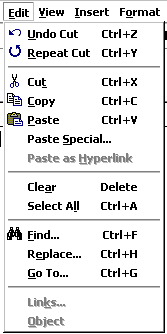
Repeat ...- After an action has been undone, it can be reinstated in the document.
Cut - Removes the selection from the active document and places it on the clipboard.
Copy - Copies the selection to the clipboard
Paste - Inserts the contents of the clipboard at the insertion point (cursor) or whatever is selected.
Clear - Deletes the selected object or text, but does not place it on the clipboard.
Select All - Selects all text and graphics in the active window.
Find - Searches for specified text in the active document
Replace - Searches for and replaces specified text and formatting.
View menu
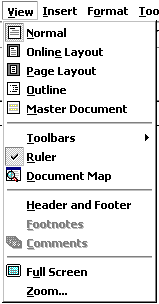
Normal - The default document view for most word processing tasks.
Page Layout - An editing view that displays your document as it will look when printed. This view takes more system memory and scrolling may be slow.
Toolbars - Displays or hides toolbars. The right pointing arrow indicates a list of toolbars. To add one slide down to the name of the toolbar and click to select.
Ruler - Displays or hides horizontal and vertical rulers at the top and left side of the document.
Header and Footer - Adds or changes the text that is displayed at the top or bottom of every page of the document
Full Screen - Hides most screen elements so you can see more of your document
Zoom - Controls how large, or small, the current document appears on the screen.
Insert menu
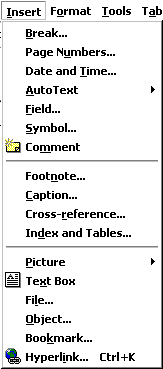
Page Break - Use this command to send your cursor to the top of the next page even though the text does not extend to the bottom of the previous page
Date and Time - Choose from seventeen formats for displaying date, time, or date and time.
Auto Text - Insert any of several pre-set text lines, or create your own.
Symbol - Insert a symbol from each of your symbol fonts, or any standard font which includes symbols. There are more than you might think!
Footnote - Place a footnote at the bottom of the page or the end of the document.
Picture - Insert pictures from clip art or a file. You can also insert auto shapes, word art, or a chart.
Text Box (Frame) - Use this to place captions near tables or drawings, or to set off text at the beginning of a page. Click and draw the box after making this selection.
File - Insert a saved document into the active document at the cursor.
Object - Insert an object such as clip art, word art, an equation or much more.
Hyperlink - An interesting use of hyperlinks is to place a link to any document stored on your computer. You can later open that document by clicking on the link. Neat?
Format menu
Font - Change font style, size, color and a large number of other features. You can also change the spacing between letters here.
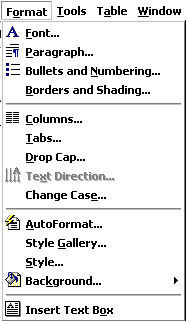
Paragraph - Indent a paragraph using either margin or place some chosen amount of space before or after the paragraph.
Bullets and Numbering - As promised in the Insert menu, if you wish to change the bullet, it can be done here. Your bullets can be literally any symbol you wish them to be
Border - Create borders around blocks of text, or around the entire document. On the Page Border tab, under the Art pull down menu you can find a huge selection of graphic borders; hearts, stars, planets and much more.
Drop Cap - Make the first letter of a paragraph or chapter large enough to span several lines.
Style - If you prefer not to use the Formatting toolbar, document style can be changed here.
Background - Another task which can be handled in the Formatting toolbar, you can choose the color to highlight selected text in your document.
Change Case - DO YOU EVER FORGET THE CAPS LOCK? If so, some to this sub-menu and change the case of the highlighted text. This is a cool feature!
Bold, Italic, Underline - Format selected text; Bold , Italic , or Underlined.
Object - Make changes to any selected object; image, word art, auto shape or any other object inserted into the document.
Tools menu

Spelling and Grammar - Choose either sub-menu and the same window opens. Questioned spelling is in red , grammar in green .
Language/Thesaurus - Have you used the word "like" too many times? Highlight the word, select Thesaurus and get suggestions like similar and analogous.
Word Count - Need to know how many words are in your document? Select Word Count and find out how many pages, words, characters, paragraphs, and lines.
Auto Summarize - Exactly what it sounds like, Word summarizes the document, reducing the length of the document, keeping the meaning.
Auto Correct - Word will automatically correct some things. If this feature is irritating to you, come here to change what is corrected.
Customize- Opens the same window that you get by going to the View menu and selecting Toolbar/Customize.
Options - Modify Word settings here. Modify print, editing, spelling and other options from this sub-menu.
Window menu
New Window - This opens another window with a copy of the active document.

Arrange All - Displays all open files in the window. This makes dragging and dropping from one document to another much easier.
Split - Splits the active window into panes.
Open Document List - There is no need to drag windows to the side so you can see other documents open in Word. Come to the bottom of this window for a listing of all open documents. The active document has a check mark beside it.
Help menu

Microsoft Word Help - Open Word's Assistant and get a search box to type in. Word displays possible matches for you to read about.
Contents and Index - See an index of all topics available in Word's Help documentation.
Microsoft on the Web - That's right! It is exactly what it sounds like. Select a link and a Microsoft help page is opened in your browser. If you are not online, Word will make the connection and then display the page.
About Microsoft Word - Not sure which version of Word you working with. Check here for version information and for the produce ID number.
Commonly used keyboard combinations
To use one of these combinations Hold the Ctrl or Alt key down and strike the letter key
Less commonly used keyboard combinations
Ctrl+N Open a new word document quickly.
Ctrl+X Cut- Removes the selection from the active document and places it on the clipboard.
Ctrl+O Opens a previously saved document.
Ctrl+C Copies the selection to the clipboard
Ctrl+W Closes the active window, but does not Exit Word.
Ctrl+V Paste - Inserts the contents of the clipboard at the insertion point (cursor) or whatever is selected.
Ctrl+S Saves the active document with its current file name, location and format.
Ctrl+A Selects all text and graphics in the active window.
Ctrl+P Prints the active file, also gives the opportunity to change print options
Ctrl+F Find - Searches for specified text in the active document
Alt+F4 Exit - Closes Microsoft Word.
Ctrl+B Bold - Formats selected text; make text bold, or remove bold formatting
Ctrl+Z Undo the last action. This selection can be repeated several times.
Ctrl+I Italic - Formats selected text; make text italic or remove italic
Ctrl+Y Redo - After an action has been undone, it can be reinstated in the document.
Ctrl+U Underline - Formats selected text; make text underlined or remove underline

Increase selected text two points

Apply superscript formatting

Decrease selected text two points

Apply subscript formatting

Increase selected text one point

Copy formats

Decrease selected text one point

Paste formats

Change case of the letters

Single space lines

Underline words but not spaces

Set 1.5 line spacing

Double underline text

Double space lines

Center a paragraph

Delete one word to the left

Justify a paragraph

Delete one word to the right

Left align a paragraph

Right align a paragraph

Indent a paragraph from the left

Insert a line break

Create a hanging indent

Reduce a hanging indent
If text is already selected and you want to extend the selection area 
Extend selection one character to the left

Extend selection one character to the right

Extend selection to the end of a word

Extend selection to the beginning of a word
If you want to move the cursor 
One character to the right

One character to the left

One word to the right

One word to the left

To the end of a document

To the beginning of a document
This list is by no means complete. To find other keyboard combinations check the Word help index.

Use of this Web site constitutes acceptance of our Terms of Service and Privacy Policy.