Using Tables on Your Web Page
Table Basics | Color Background in a Cell | Invisible Tables | Changing Span | Image as BackgroundTable Basics
- To review table basics, Return to Tutorial on Dreamweaver Basics .
Color Background in a Cell
- With a table selected, the Properties window can be expanded to the view you see below. Cell properties are changed in the bottom of the window. To the right of Header is Bg followed by a gray box with a down arrow. Click anywhere in that box for a color palette. Dreamweaver displays the hex code for that color. One step further to the right is a Brdr box. Dreamweaver will place a colored border around the inside of the table cell.

Those who view your page with Netscape will not see the border, Internet Explorer viewers will see it. As an example look at the table below the title of this page. IE viewers will see a purple border.
Invisible Tables
- Giving a table a border of 0 (zero), will make the lines around cells invisible. However, the table retains its basic structure, allowing you to organize text on a web page. The table below is two rows deep and three columns wide.
Organize blocks of text in a table with an invisible border. You can not use the tab to move over in web page development software. However, invisible borders can give the illusion of having used tabs Hi Hi Hi
Changing Span
- Table cells are not constrained to be the same height or width. A single cell can spread down to cover several rows, or spread across to cover several columns. This spreading is known as Spanning. Cells may also be split. To change span or split right click in a cell. (Yes, Mac users, you too can right click. Control + click) The following pop up box is displayed:
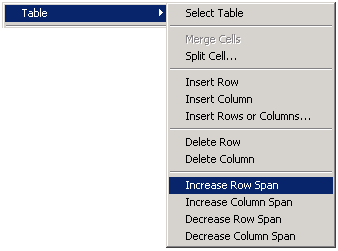
This cell spans down to cover three rows This cell spans right to cover two rows Hi
Hi Hi Hi Hi Hi Hi Hi Hi The cell to the right was split into two cells Hi Hi
Image as Background
- A single background image may be used for the entire table, or each cell may contain separate images. However, you must be very careful about using images behind text. Keep in mind the reason you wrote the web page. Don't do things that will make your message difficult to read. The Properties window is used to place a background image in the table or cell. Notice in the Properties window below that the upper background box contains the image information. Browse for an image by clicking on the folder icon.

Go To Previous Tutorial: Dreamweaver Basics
Go To Next Tutorial: Dreamweaver Links

Use of this Web site constitutes acceptance of our Terms of Service and Privacy Policy.