
Using different slide views
Five different views are available for a slide show
![]() This panel of buttons at the bottom of the window allows selection
of the views
This panel of buttons at the bottom of the window allows selection
of the views
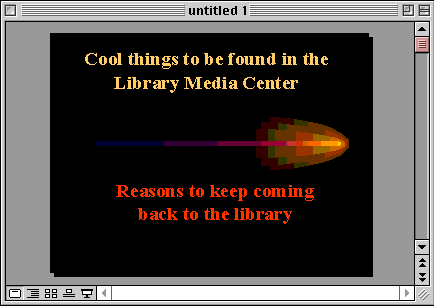
You must be working in Slide View to edit text, images, or colors on the slide.
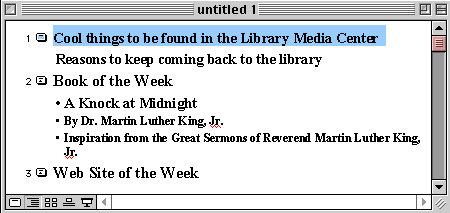
In outline view you can quickly scan the entire presentation, edit text, but not the color of text, or do a spell check. You could also print the outline view to keep for speaker's notes as you present your show.
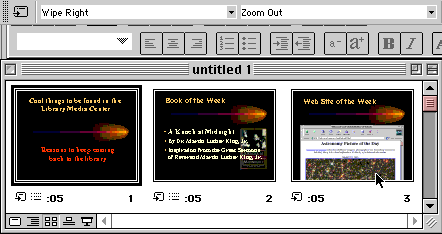
This is one of the most useful views. From this view you can:
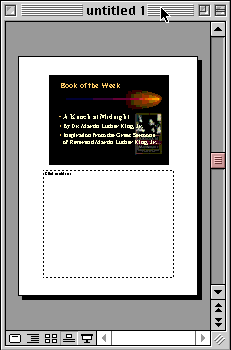
This view suggests two principal uses:
Clicking
this button will begin the slide show.
You may also begin the show by selecting
Slide
Show
from the
View
menu or by selecting
View
Show
from the
Slide
Show
menu.
Before you present the slide show for the first time you should go to the Slide Show menu and select Set Up Show.
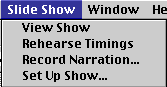
Here is where you find the command to Loop continuously until 'Esc' which will allow your presentation to scroll over and over as students enter your media center.
Go to
Animating
text
Go Back to
Using
PowerPoint for presentations

Use of this Web site constitutes acceptance of our Terms of Service and Privacy Policy.