
Using different slide views
Five different views are available for a slide show
This panel of buttons at the bottom left of the PowerPoint screen allows selection of three of the the views
Normal View
- Click on the button to display Normal view.
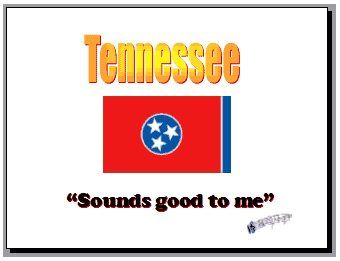 You must be working in Normal View to edit text, images, or colors on the slide.
You must be working in Normal View to edit text, images, or colors on the slide.Outline View
Older versions of PowerPoint included a button down on the bottom left which could be used to access Outline view. In PowerPoint XP Outline view is opened by clicking on the tab on the left pane which displays slide thumbnails when you are in Normal view. Notice that the title Tennessee is missing in outline view. Outline view displays text only and the word Tennessee was created in Word Art, which is actually a picture, not text.
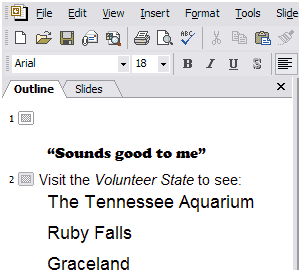 In outline view you can quickly scan the entire presentation, edit text, but not the color of text, or do a spell check. You could also print the outline view to keep for speaker's notes as you present your show.
In outline view you can quickly scan the entire presentation, edit text, but not the color of text, or do a spell check. You could also print the outline view to keep for speaker's notes as you present your show.Slide Sorter View
- Click on the button to display Slide Sorter view.
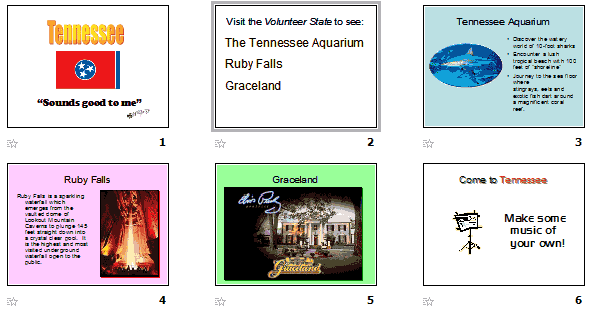 This is one of the most useful views. From this view you can:
This is one of the most useful views. From this view you can:
- click and drag to move a slide to a new position in the presentation,
- copy a slide and Paste a duplicate into the presentation,
- set a Transition for each individual slide or for the entire presentation,
- choose the method of Animating text,
- get an overview of what the entire presentation will look like.
Notes Page View
Older versions of PowerPoint included a button down on the bottom left which could be used to access Notes Page view. In PowerPoint XP Notes Page view is opened by clicking on the View menu and selecting Notes Page.
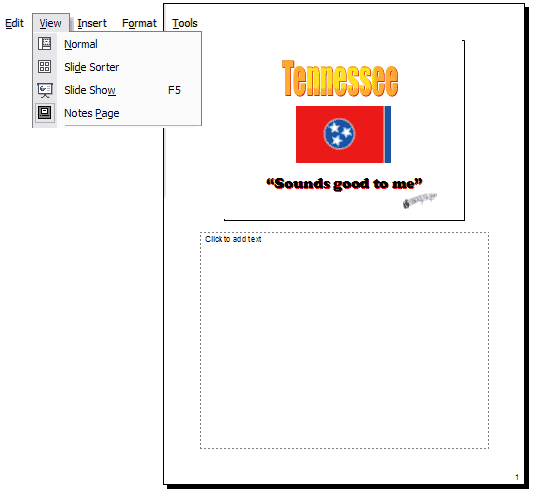 This view suggests two principal uses:
This view suggests two principal uses:
- Print a set of these for use as speaker's notes. In each notes section below the slide image you might record important points you want to be sure your audience knows about before going to the next slide. Do not try to say everything you want to say on the slide.
- Leave the notes area blank and print a set of these for each person in your audience. Encourage them to make notes regarding the slide.
- If you have other uses to suggest, please send Email .
Slide Show

Clicking the button above will begin the slide show. You may also begin the show by selecting Slide Show from the View menu, by selecting View Show from the Slide Show menu, or by pressing the F5 key.

Use of this Web site constitutes acceptance of our Terms of Service and Privacy Policy.