
 |
Links for K-12 Teachers | Assessment Assistance | On-Line Practice Modules | Daily Dose of the Web
Using the Menus | Using the Toolbar | Getting out of a Frame | Managing Bookmarks | Scrolling Techniques
Creating a bookmark
From the Bookmark window select Add Bookmark. The new bookmark is added to the bottom of the list.
Moving a bookmark to a new place on the list
Bookmarks are added to a list in chronological order, with the most recent at the bottom of the list. From the list below I am going to move the Frog Calls bookmark to the top of the list.Go to the Window menu and select Bookmarks.
Click on the bookmark icon or the name of the bookmark, leave the mouse button depressed and drag the bookmark to the top of the list. Release the mouse button. If you went back to the Bookmark menu, the "Frog Calls" bookmark would now be at the top of the list.
Changing the name of a bookmark
The name "Frog Calls" may not be descriptive enough for you later. If so, use the following steps to change the name of the bookmark.Go to the Window menu and select Bookmarks.
Highlight the bookmark you wish to change
Go to the Item menu and select Edit Bookmark
Creating a folder of bookmarks
Imagine that your class is working on a collaborative project. Each group will be using the Internet to visit a set of bookmarks which you have established. If all of the bookmarks are moved to a single folder your students can go to just that folder to do their research.Go to the Window menu and select Bookmarks.
From the Bookmark window select the Item menu and choose Insert Folder
Give the folder an appropriate name. I choose "class project."
Click on the icon or name of each bookmark that you want in your folder. Keep the mouse button depressed and drag the bookmark to the folder. When the folder turns dark release the mouse button and the bookmark is placed inside your folder.
When you return to the Bookmark menu notice that there is an arrow to the right of the folder name, indicating that there are bookmarks in the folder.
Saving bookmarks
Bookmarks can be saved to a disk or to a folder on your computer. This procedure is all or nothing. You can not selectively save a part of your bookmark list. If you have a cluttered bookmark list and do not want to save the entire 350 bookmarks in your present list, that can be done.
- First follow the procedures outlined below to save your bookmarks.
- Delete all that you do not want on the list.
- Create a set of bookmarks related to a student project.
- Save that set of bookmarks, being careful to use a different file name.
- Import your old file of bookmarks back into Netscape.
Go to the Window Menu and select Bookmarks.
From the File menu select Save As.
Give your bookmark file a name.
Select the location you wish to save to. I recommend the desktop or a floppy disk.
Using saved bookmarks
Macintosh users - If you save your bookmark file to an IBM formatted disk the file can be read by either an IBM compatible computer or by a Power Macintosh. The file is an HTML file and can be read by a browser on either Mac or IBM.Using a browser to view the saved file - Netscape can view any HTML file located on the web, but it can also be used to view an HTML file sitting on your computer.
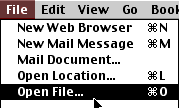
The Open Location option is used for opening a known URL. Use the Open File option to open a file sitting on your computer. This file should not be opened from your disk. Copy it to a folder on your computer first. The file of bookmarks will be viewed as a web page, and each bookmark will be a hyperlink, as in the image below:Why did I say that this file should not be opened from your disk? Because your next step should be to bookmark this page. Yes, you can make a bookmark to a file opened from your computer. You can even make a bookmark to a file opened from a disk, but when the disk is removed Netscape will not be able to find the page and you will get the dreaded "File Not Found" message.
Importing the bookmark file into your browser - The file of bookmarks can also be imported into your browser. This will add the bookmarks to your current list of bookmarks.
Go to the Window menu and select BookmarksFrom the File menu select Import Bookmarks
Tell Netscape where your bookmark folder is located; floppy disk or folder.
The bookmarks are now merged into your current list of bookmarks.
If you have questions about using a Netscape browser you might go to this index to lists of technical articles for various Netscape browsers, current and older versions. You can select a link below to view all of the technical articles that apply to the product you've selected, or use the search engine to look for a specific topic.
Downloading other versions of Netscape
Netscape Communicator 4.5 - available for Mac 7.6 or higher or Windows 95/98/NTNetscape Communicator 4.0 - available for Mac or Windows 3.1/95/98/NT
Archived versions including:
Other Netscape tutorials

Custom Search
|
Visitors since November 2000 |
Memphis, TN |