
 |
Links for K-12 Teachers | Assessment Assistance | On-Line Practice Modules | Daily Dose of the Web Using the Menus | Using the Toolbar | Getting out of a Frame | Managing Bookmarks | Scrolling Techniques
|
Using the Menus
|
File
New Browser - More than one Browser window can be open at the same time. Go to the File menu and select New Web Browser. This is usually the first submenu item available under File. While writing this web page I opened sixteen windows, each one a different URL.
Suggested Uses
- If you are on a page you want to make sure you can get back to easily, open a new window and leave the first window untouched.
- Open two windows, resize each one so that it covers half of the display and see two windows simultaneously
- Undo a Mac mistake - On an IBM, closing the only open window in an application will Exit the application. On a Macintosh only the window is closed, the application is still running. If you have closed your Netscape browser window the menu bar is still in place and the tiny Netscape icon is still in the top right of the screen. Go to the File menu and open a New Browser; you are back in business!
Mail Document/Page - A web page can be sent by Email using this command. Wait until the page has completely loaded (the meteors stop flying around the big N in the Netscape logo) before trying to send the page. The mail document will open but the page will not be attached until it has completely loaded. If the computer you are using is not set up for Email, this option will not be available.
Suggested Uses
- You are sitting in a workshop and find a great web page that you want to get back to at home. Don't whip out your pencil and copy the URL. Send a copy of the page to yourself!
- While searching for a classroom resource you accidentally discover a page that would be perfect for a project a colleague is working on. Once again, do not write the URL on paper, send a copy by Email.
Open Location - Select this option and and Open Location window appears. Type the URL of a web page into the box and click open or hit the Return/Enter key to go directly to the web site.
Suggested Uses
- This window is easier to type into that the location block, and highlighting is not required. Just type the URL in the empty window and click Open.
- Simplicity! I just opened this window, typed only the three characters cnn and went to http://www.cnn.com/. This works for any of the .com sites. Caution! The White House site is a .gov site and this shortcut works for .com sites
Open File - Select this option to open a document created in HTML format. This option may also be used to open a text only document, or an image such as a gif or jpeg
Suggested Uses
- Create a WebQuest using a web page editor such as Claris HomePage and save it to a disk. Open the web page from your disk or file/directory which is on your computer.
- Open a document created in Simple Text (Macintosh) or Notepad (IBM). This option will also open a Word or Works document if it is saved as Text. Normal Word/Works documents have some built in formatting which prevents them from being viewed by the browser.
- Bookmarks can be saved as an HTML file. Go to the Window menu, open the Bookmark window, select Save As from the File menu and save the file on the desktop. View this document by selecting Open File from the File menu. Bookmarks are links all on one web page.
Page Setup - Choose this menu option to prepare a page for printing. Never give a printed copy of a web page to someone without the URL printed on the page. This menu item is where you instruct the printer to include the document title and document location.
Suggested Uses
- Display the URL so you, or someone else, can get back to the page.
- Indicate the size of the page on the printed sheet. The default is 100%. This setting will cause some lines to bleed off the edge of the printed page. Start trying 95% and work down until the entire web page fits on the printed page.
Edit
Copy - Highlight text and use this menu item to copy the selection for pasting into another document. This is for text only, not images. Images are copied a different way.
Suggested Uses
- To make sure you have the exact wording, copy text which is to be pasted into a word processor document, or a presentation slide.
- Highlight the URL in Netscape's location block to paste into an Email message, or the link editor of a web page document
Find - This is not a substitute for a search engine. This menu item will search for a specific word on the current page that you are viewing, and only on that page.
Suggested Uses
- You have performed a search using Infoseek or some other search engine. Perhaps you were looking for "Southern kudzu recipes." A page sounds interesting, so you follow the link by clicking on the blue title. Now where is the reference to kudzu? Select Find. Type the word in the Find window and click Find. The first occurrence of the word on the page will be highlighted. You can continue to select Find and search for other occurrences of kudzu, or whatever word you were looking for.
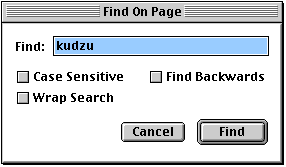
View
Reload - This choice sends a request back to the server where a page is sitting and asks for another copy of the web page.
Suggested Uses
- Refresh live data. Some pages will automatically refresh the page displayed on your screen. If the one you are viewing does not, selecting Reload will get a copy of the most recent data available on the page.
- Go to the source page, not your cache. Each time you visit a web site it is stored in a file on your computer called the cache (secret hiding place). The next time you ask Netscape to visit the page your cache is checked first. If the page is found there, that is where it is displayed from. To get the most recent copy of the page, select the Reload option.
- A page did not finish downloading, and some images are missing. Select the Reload option to make another try at downloading the images.
Page Source/Document Source - This choice sends a request to the server where a page is sitting and asks for a copy of the HTML document used to display the web page.
Suggested Uses
- Find out how some things were done on a page you are viewing, and copy what was done. For example I saw a page which looked like an image was placed in a table with a very wide border:
Another bit of useful information can be found in this document. The background can not be copied on a Macintosh. Using an IBM computer you simply right-click on the background and save a copy of the image. However, from the fifth line of the page source I know that the image is named keyboardlt.
- The page URL is http://www.memphis-schools.k12.tn.us/admin/tlapages/instructional.html
- The name of the image is not preceded by images/, therefore it is in the same folder as the .html document
- Replacing the document name with the image name and hitting return will download a copy of the image which can be saved to the computer. An example of that URL would be: http://www.memphis-schools.k12.tn.us/admin/tlapages/keyboardlt
Finally, using the page source from another page I ran across on the Internet, I have included a link which allows a user to get out of a frame
The instruction for how to write this link is found in the last 3 lines of the instructional.html page source image above. Once again, if you find something done well, check the page source to see how you can do it also.
Go
Back/Forward/Home - There are Toolbar buttons to perform each of these tasks. If you prefer to use menus rather than buttons, the Go menu is where these commands are stored.
Suggested Uses
- Use the menu one or two times to find out the keyboard combinations that will allow you to bypass the Toolbar buttons. Those combinations on a Macintosh are:

Chronological List - This is a chronological list of the sites you have visited using the current web browser window. The entry on top is the most recent
Suggested Uses
- Rather than clicking Back-Back-Back and waiting for each page to start to download, go to the Go menu and select a page on the list to return to directly.
If you have questions about using a Netscape browser you might go to this index to lists of technical articles for various Netscape browsers, current and older versions. You can select a link below to view all of the technical articles that apply to the product you've selected, or use the search engine to look for a specific topic.
Downloading other versions of Netscape
Netscape Communicator 4.5 - available for Mac 7.6 or higher or Windows 95/98/NTNetscape Communicator 4.0 - available for Mac or Windows 3.1/95/98/NT
Archived versions including:
Other Netscape tutorials

Custom Search
|
Visitors since November 2000 |
Memphis, TN |