
 |
Links for K-12 Teachers | Assessment Assistance | On-Line Practice Modules | Daily Dose of the Web Microsoft Works 4.0 (Macintosh) |
Becoming familiar with the buttons
Step 1 - Launch Microsoft Works and select Word Processor
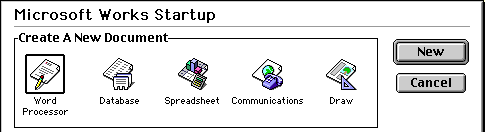
Step 2 - Become familiar with the toolbar buttons
Basic Operations
Opens a document stored on your hard drive, or on a disk
Saves a document to your hard drive, or to a disk
Print preview - see the entire document as it will look when printed
Print the document
Text formatting
Text must be highlighted to be changed using these buttons
Shows the name of the current font. The down arrow indicates other fonts are available. Click on the arrow to see a list of fonts.
Change font type to Bold, Italic, or Underlined by selecting the button. These are toggle buttons, click to turn on, click to turn off.
Select a new font size. Click on the arrow to see the available sizes.
Text editing
Cuts highlighted text or objects from the document. The cut text or object is stored in the clipboard.
Copies highlighted text or objects in the document. The copied text or object is stored in the clipboard.
Pastes the text or object stored in the clipboard. The text or object goes wherever the cursor is placed in the document.
Check the spelling in the document
Step 3 - Become familiar with the ruler buttons
Insertion
Insert today's date in a document. If this field is used on a saved document, the date inserted will be the date the document is printed.
Inserts the time into a document. Time displayed while you are creating a document will be the time Microsoft Works was opened. Time on the printed document will be the time the document was sent to the printer.
Inserts bullets for a bulleted list. To get back to normal, click on this button to deselect bullets. These bullets are formed on the left margin of the paper. Using the keyboard combination Option+8 on a Macintosh produces bullets wherever the cursor is located
Alignment Spacing
Left alignment
Centered
Right alignment
Justify left and right
Single spaced
Space and a half
Double spaced
Setting tabs To set tabs in a document click on the tab style you want to use and then click in the place on the ruler where you want the tab to be placed
Align text on the left of the word
Align text on the center of the word
Align text on the right of the word
Align a set of numbers on a decimal
Step 4 - Become familiar with the tool palette
Buttons on the palette serve as links to explanations of the function of that button. Click on the button to find out what it will do.
Step 6 - Choose what you want to do next.

Custom Search
|
Visitors since November 2000 |