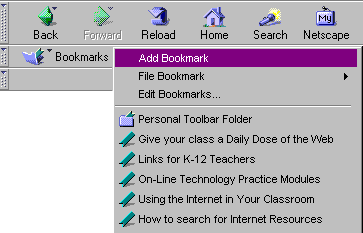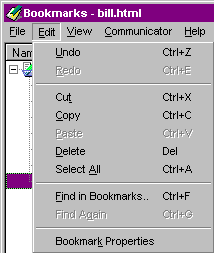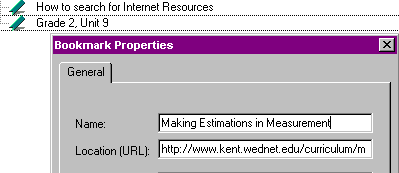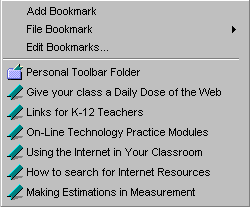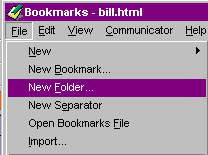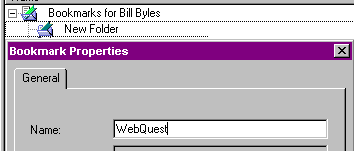|
|
|
|
Browse the Netscape Knowledge Base
Creating a bookmark
From the Bookmark icon on Communicator's Location toolbar select Add Bookmark. The newest bookmark is added to the bottom of the list.
A quick keyboard combination can also be used to create a bookmark.
- IBM - Hold down the Control key and press the D key (Ctrl + D)
- Macintosh - Hold down the Command Key (Apple) and press the D key (Command + D)
Moving a bookmark to a new place on the list
Bookmarks are added to a list in chronological order, with the most recent at the bottom of the list. From the list below I am going to move the Frog Calls bookmark to the top of the list.From the Bookmark icon on Communicator's Location toolbar select Edit Bookmark.
Click on the bookmark icon or the name of the bookmark, leave the mouse button depressed and drag the bookmark to the top of the list. Release the mouse button. If you went back to the Bookmark menu, the moved bookmark would now be at the top of the list.
Changing the name of a bookmark
I followed a link that was about "Making Estimations in Measurement." I made a bookmark for the site and looked at the list of bookmarks to find what you see below:
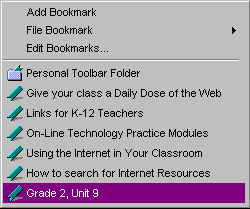
Grade 2, Unit 9 may have meant something to the person who wrote the page, but If I keep that name, I will not know what is on that page the next time I try to use my bookmarks list. To change the name of a bookmark:From the Bookmark icon on Communicator's Location toolbar select Edit Bookmark.
From the Edit menu select Bookmark Properties
Creating a folder of bookmarks
Imagine that your class is working on a collaborative project. Each group will be using the Internet to visit a set of bookmarks which you have established. If all of the bookmarks are moved to a single folder your students can go to just that folder to do their research.From the Bookmark icon on Communicator's Location toolbar select Edit Bookmark
In the Edit Bookmark window select File and choose New FolderGive the folder an appropriate name. I selected the name "WebQuest."
In the Edit Bookmarks window , click on the icon or name of each bookmark that you want in your folder. Keep the mouse button depressed and drag the bookmark to the folder (click and drag). When the folder turns dark release the mouse button and the bookmark is placed inside your folder.
When you return to the Bookmark menu notice that there is an arrow to the right of the folder name, indicating that there are bookmarks in the folder.
Saving bookmarks
Bookmarks can be saved to a disk or to a folder on your computer. This procedure is all or nothing. You can not selectively save a part of your bookmark list. However, you can create multiple bookmark lists and switch back and forth from one to another. Before you create a new bookmark file, follow the procedure below to save your current bookmark file.
- From the Bookmark icon on Communicator's Location toolbar select Edit Bookmark.
- From the File menu select Save As.
- Give your bookmark file a name.
- Select the location you wish to save to. I recommend the desktop or a floppy disk.
To create a new bookmarks file, open any web development software you are comfortable with. This can be done in Claris HomePage, Microsoft FrontPage, or Netscape Composer. Save a blank page to your desktop. Give it some appropriate name, different from the bookmark folder you just saved following the instructions given above.
Using saved bookmarks
To use the new bookmarkfile you created in the section above, follow these steps:
- From the Bookmark icon on Communicator's Location toolbar select Edit Bookmark.
- From the File menu select Open Bookmarks File
- From the Open bookmarks file dialog box select the empty page which you created.
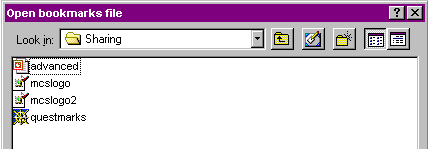
If you open the bookmarks window now, you will find no bookmarks. You have not yet added them. If this bookmark file is for a special project or unit save the file on disk to take to your classroom.
If you have questions about using a Netscape browser you might go to this index to lists of technical articles for various Netscape browsers, current and older versions. You can select a link below to view all of the technical articles that apply to the product you've selected, or use the search engine to look for a specific topic.
Downloading other versions of Netscape
Netscape Communicator 4.5 - available for Mac 7.6 or higher or Windows 95/98/NT
Netscape Communicator 4.0 - available for Mac or Windows 3.1/95/98/NT
Archived versions including:
- Communicator and Navigator Standalone 4.05
- Communicator and Navigator Standalone 4.03
- Navigator and Navigator Gold 3.04
- Navigator and Navigator Gold 3.01
- Navigator and Navigator Gold 2.02
Other Netscape tutorials
- Finding Information on the Internet - Teaching Library Internet Workshops from the University of California, Berkeley. A Netscape Basics lesson is available.
- Internet Guide and Web Tutorial - Since this is a Microsoft site it obviously does not feature Netscape. However, there is good information on searching and using a browser.
- Internet Guides, Tutorials, and Training Information - A Library of Congress Internet Resource page
- WebTeacher's Web
Tutorial is designed for use by K-12 teachers and students.
This project is a joint effort of the National
Cable Television Association (NCTA) and TECH
CORPS.
Internet4Classrooms is a collaborative effort by Susan Brooks and Bill Byles Custom Search
Custom Search
Visitors since November 2000
Memphis, TN

Return to Internet4Classrooms home